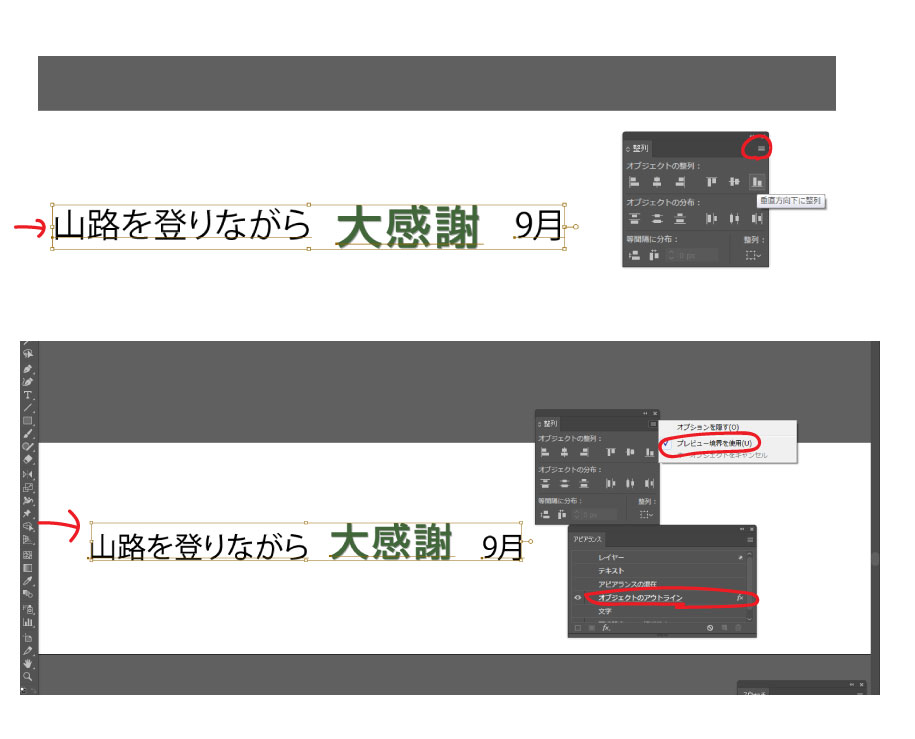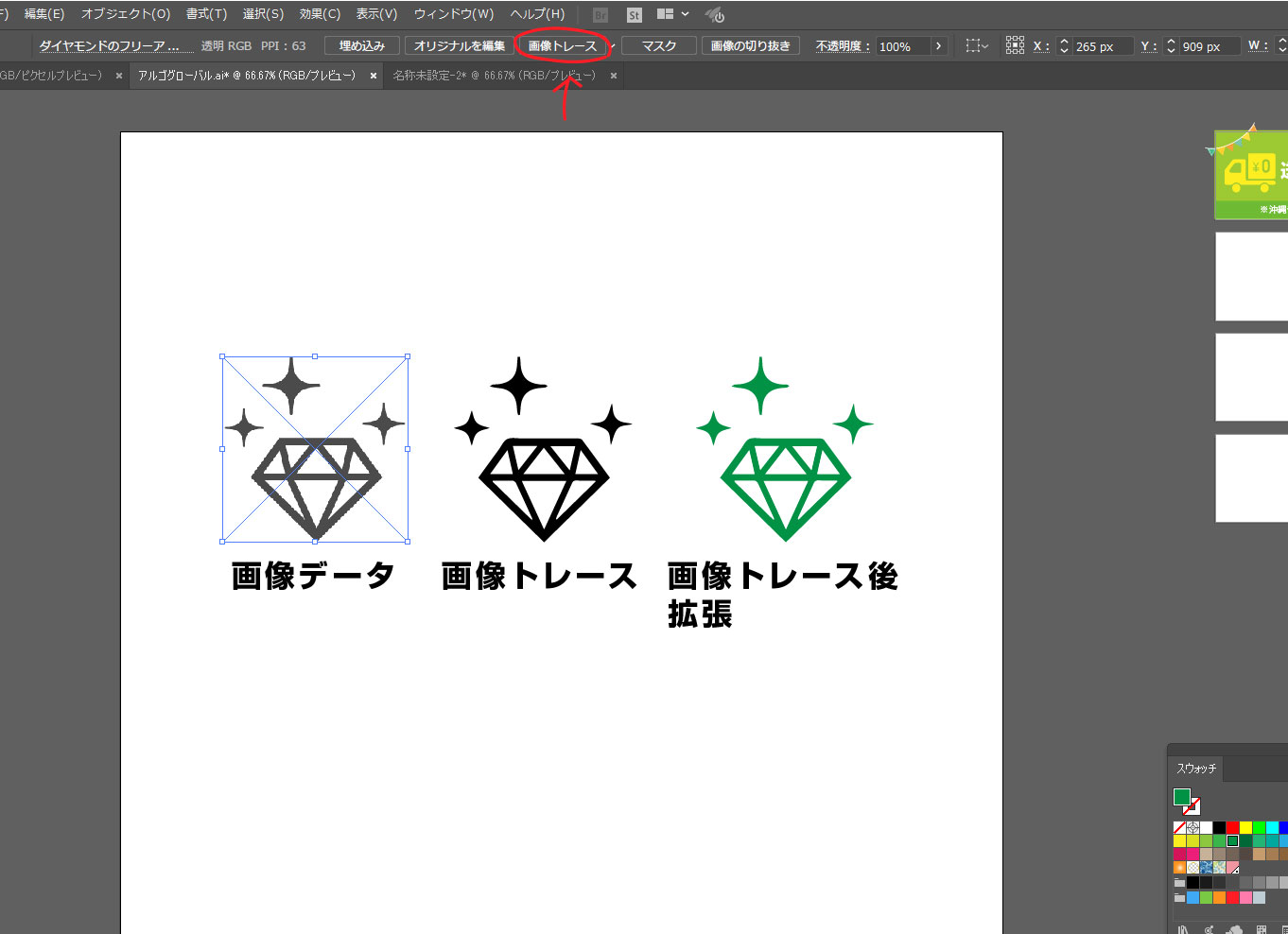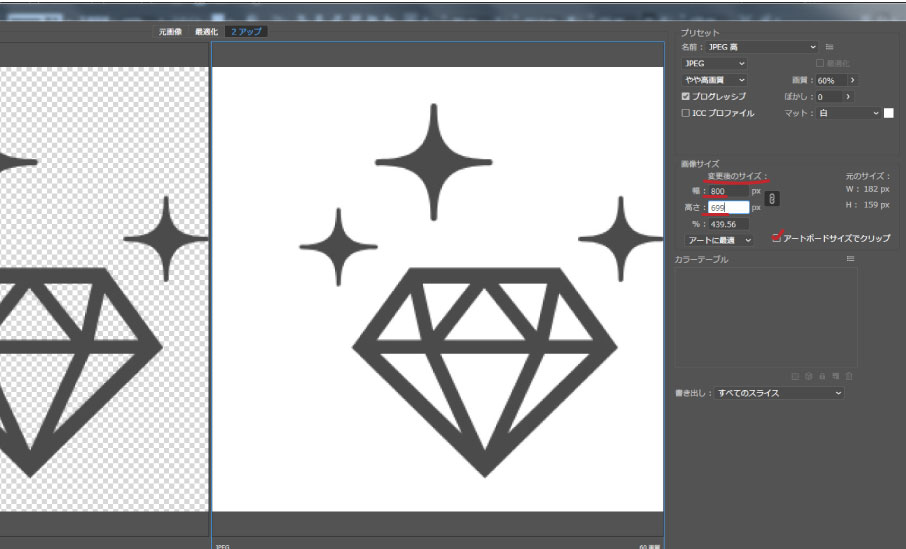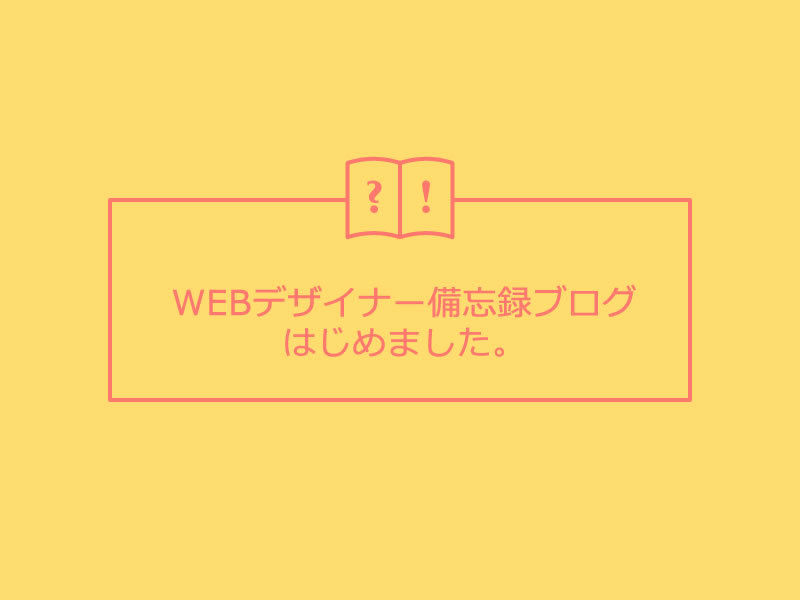本日はハローキティ新幹線に乗車しました。初めてラッピング新幹線に乗車したのですが、車内のあちこちにキティの気配を感じました。
車内ドアもキティのシンボルであるリボンが描かれていました。

このリボンがあるだけでキティと思い描く人も多いのではないでしょうか。非常にシンプルで子供も真似して描くことができる。シンプルでありながら個性があるとても良いデザインです。
こちらはシンボルがなくフォントだけなのですがサンリオ感が伝わります。

白文字に優しいピンクでふちどり、角がなく丸いフォント。
フォントの種類はもちろん、太さ、字間でも与える印象は全然違います。
デザイナーとして未熟な分世にでている一流のデザイン、製品を多く見てみてもっともっと学び考えなければなりません。
きちんと理論をもったデザインを心がけなければならないなと感じる一日でした。