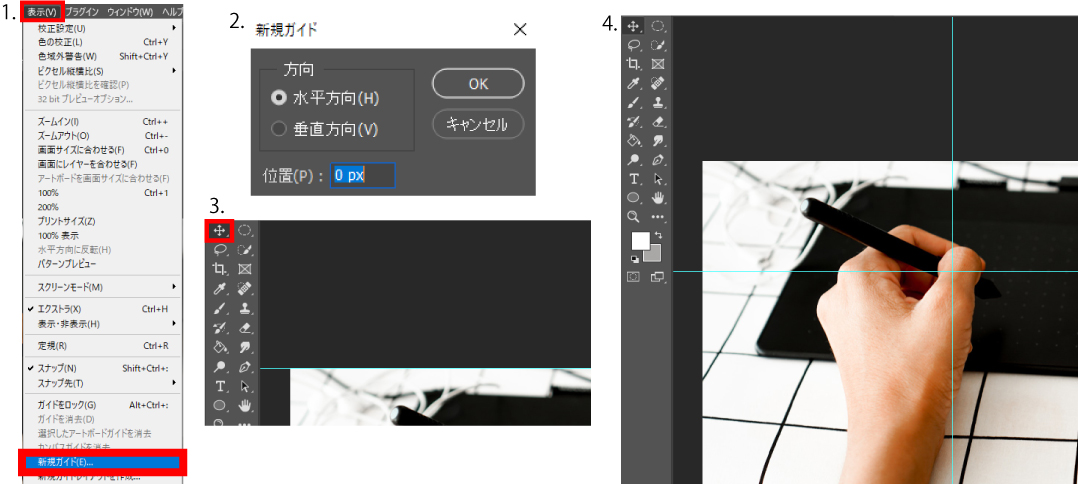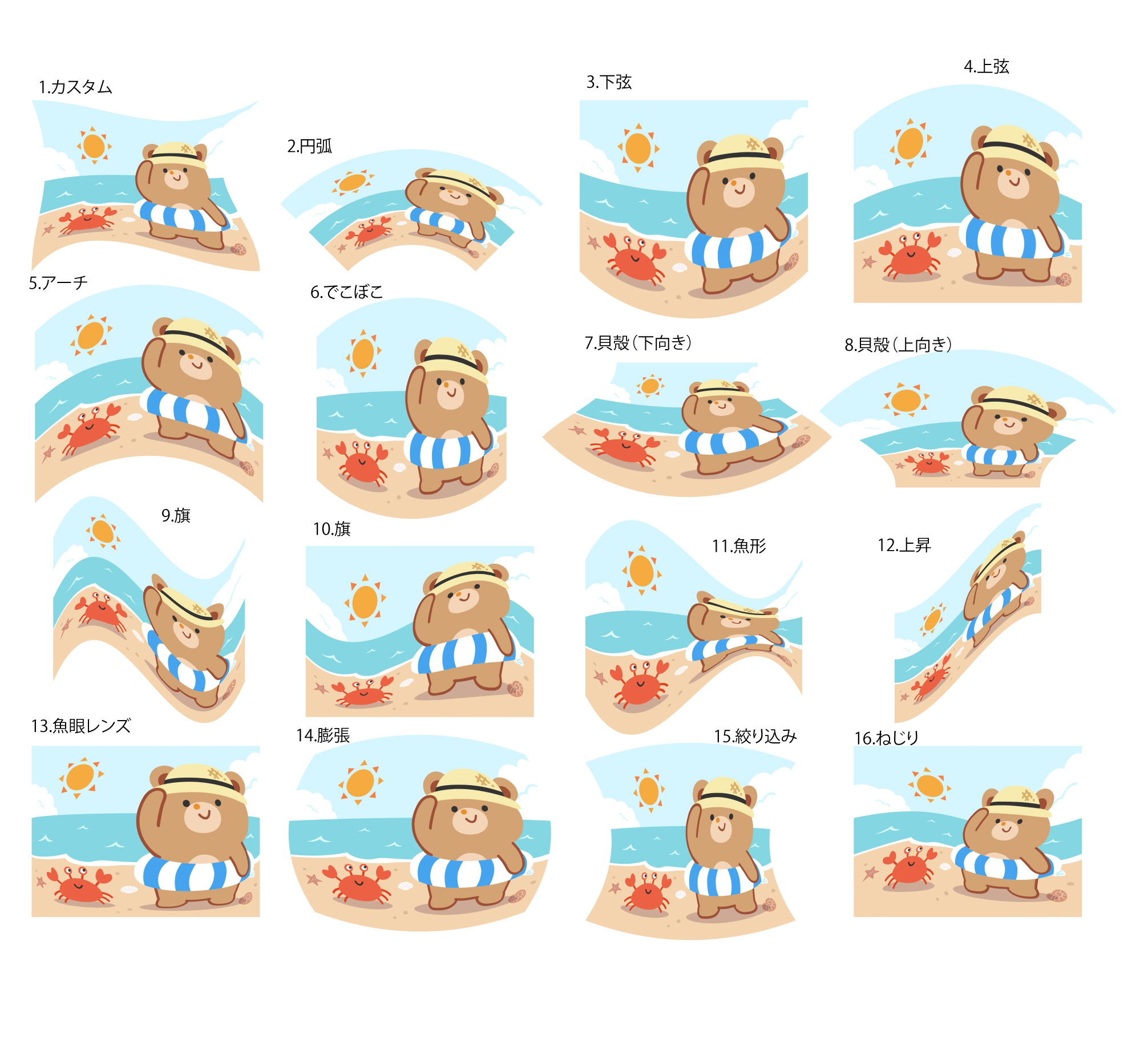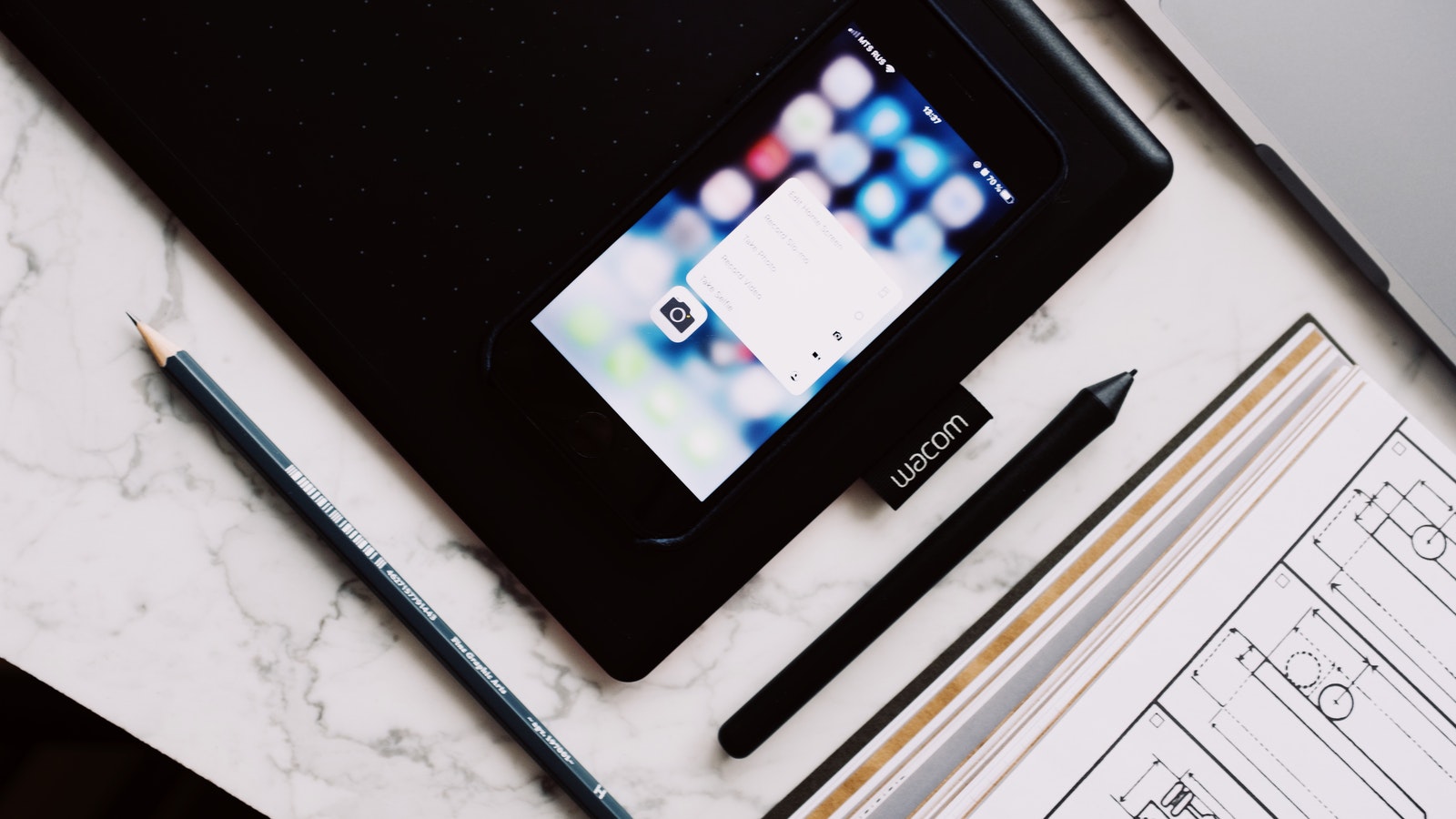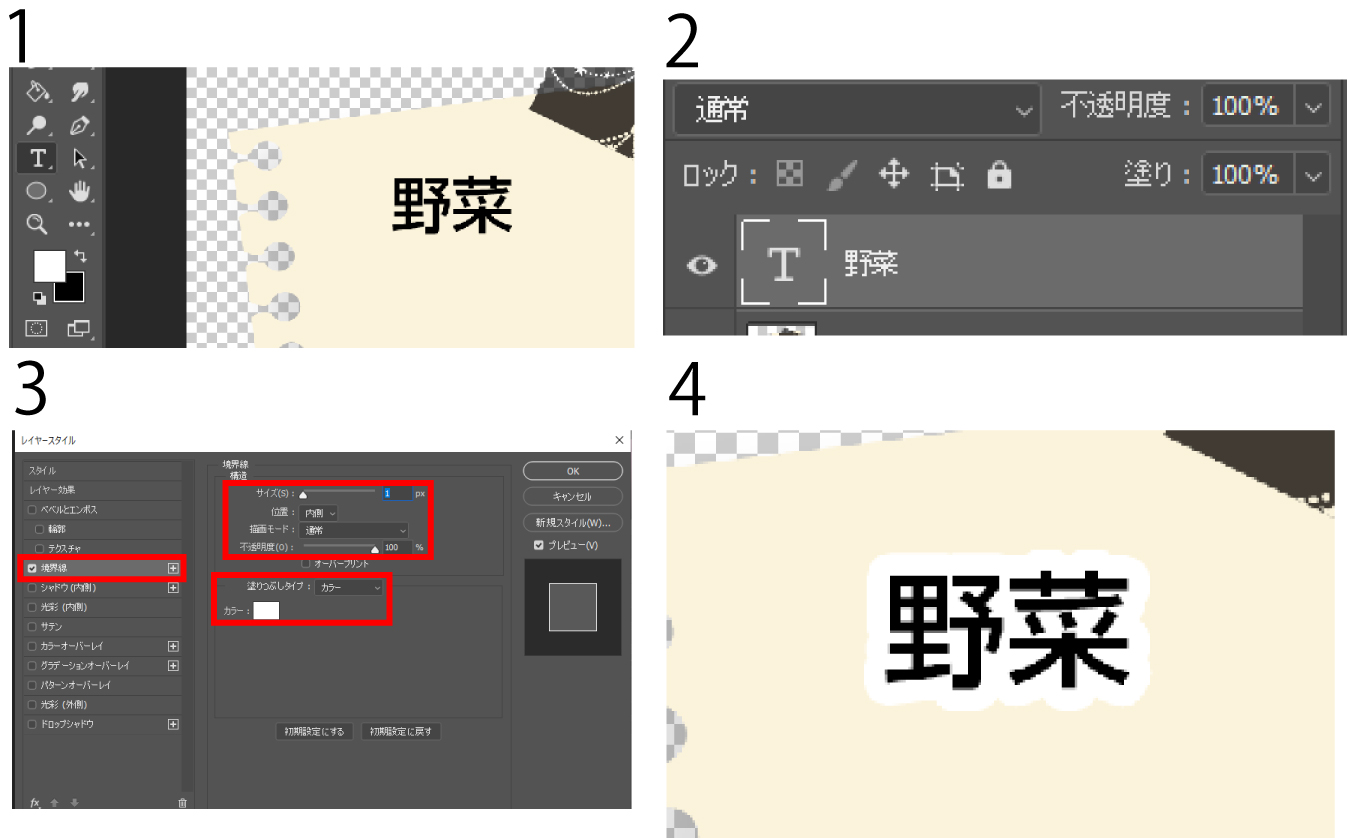画像加工をしたいけどPhotoshopを購入して使うには、ハードルが高いと思われてい人もいるかと思います。
なので今回は、代用になる無料で使えるツール・ソフト
GIMP
有名な画像の編集ツールです。
OSもWindowsやMac、Linuxまで対応、定番のソフトウェアです。
MedibangPaint
機能が非常に豊富です。レイヤーから筆まで細部にまでこだわれる機能が多いです。
PIXLR
デスクトップ版、Web版、androidやiOS版もあります。
機能が豊富、画像をURLから引っ張れるなど様々なことができます。
PICMONKEY
「Edit a Photo」をクリックするだけですぐに編集を始められます。
Canva
このツールの特徴は、Webツールならではのテンプレートの豊富さです。
テキストと写真を入れ替えるだけでデザインを簡単に作成できます。