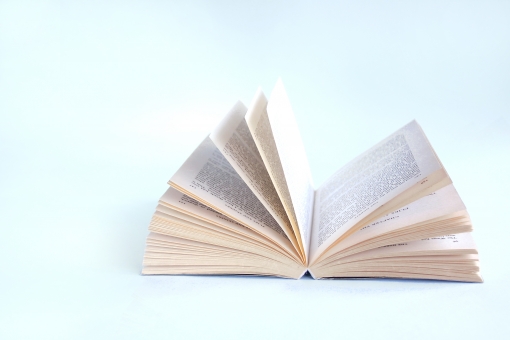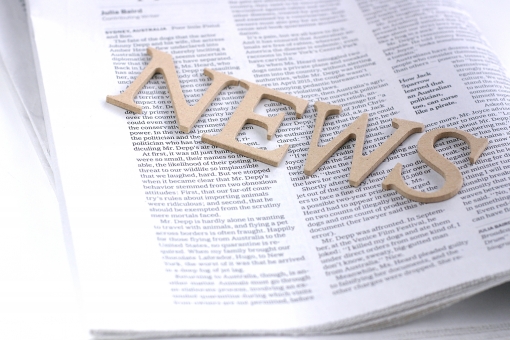
お知らせ一覧やアーカイブページなどでよく見られますが、今回はwordpress 記事抜粋についてです。
function new_excerpt_more($more) {
return '';
}
add_filter('excerpt_more', 'new_excerpt_more');
WordPress の記事ではthe_excerptを使用して記事を抜粋することが可能です。
抜粋 the_excerpt で抜粋すると […] という文字列がつきます。これを消すスぺニットもあります。
function new_excerpt_more($more) {
return '';
}
add_filter('excerpt_more', 'new_excerpt_more');
抜粋で表示する文字数を変更も可能で、the_excerpt で表示する文字数を変更するスニペットがあります。
function new_excerpt_length($length) {
return 20; /* 文字数 */
}
add_filter('excerpt_length', 'new_excerpt_length');