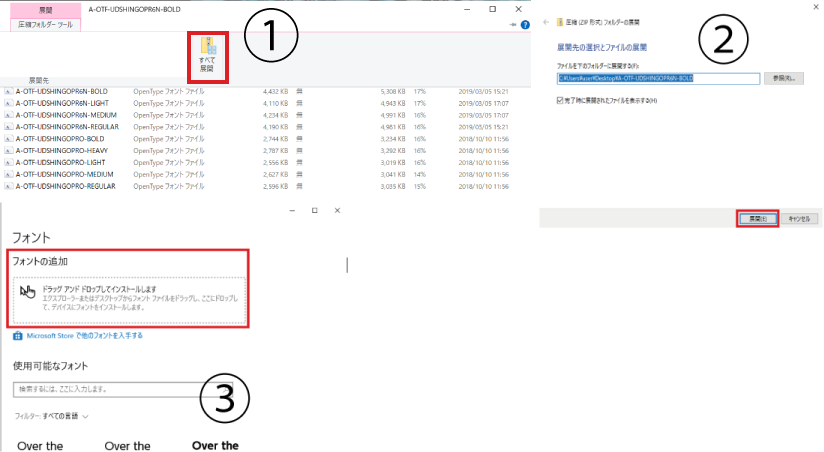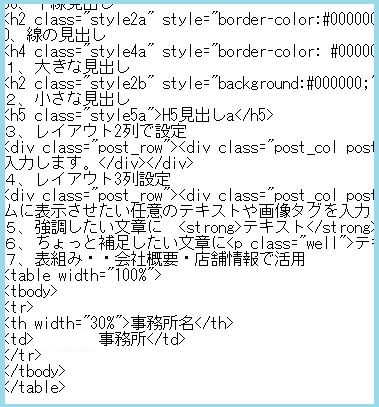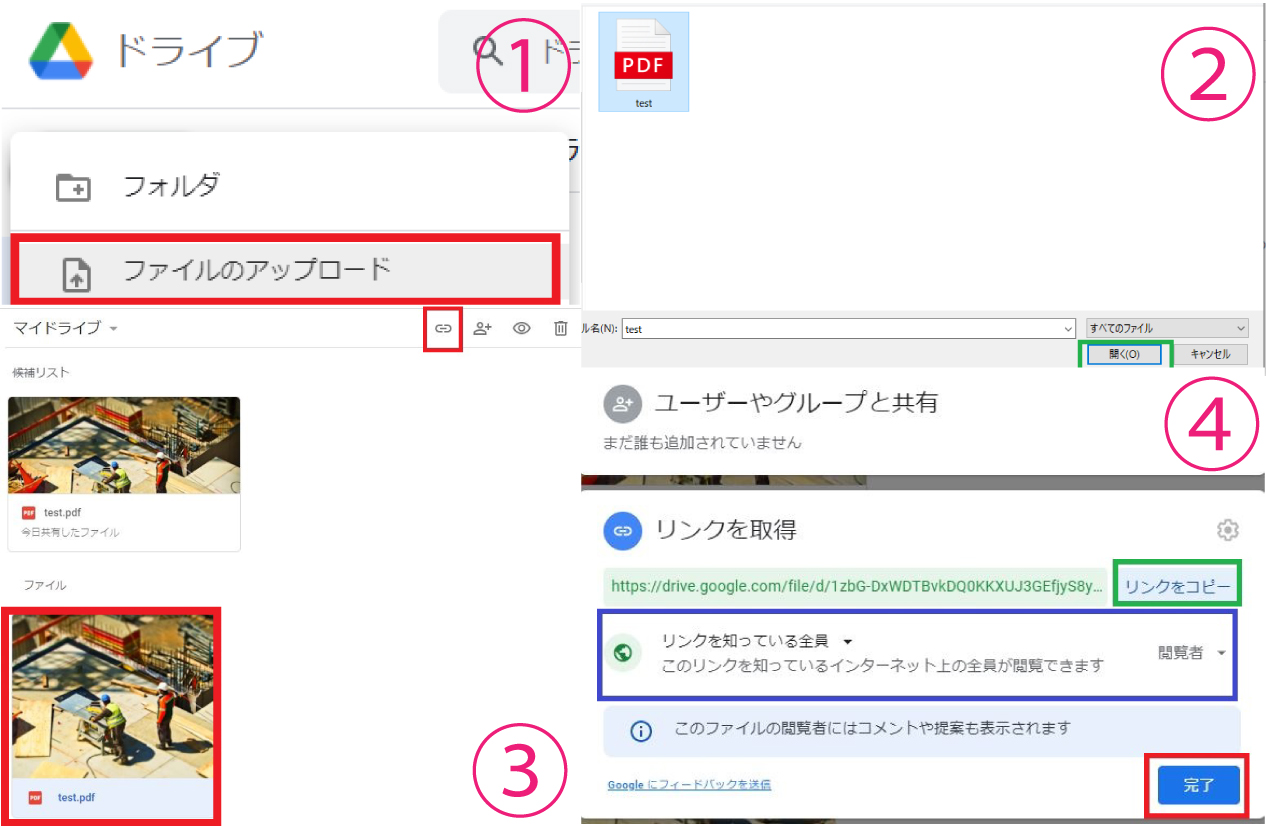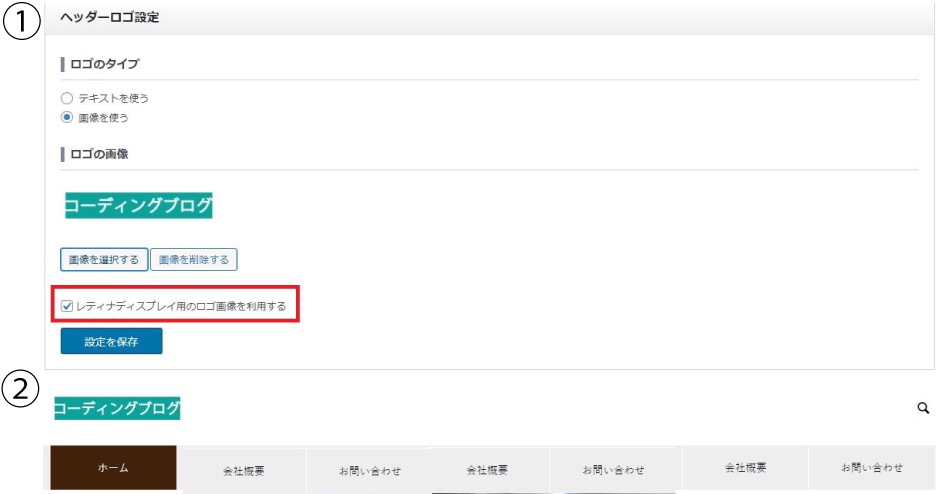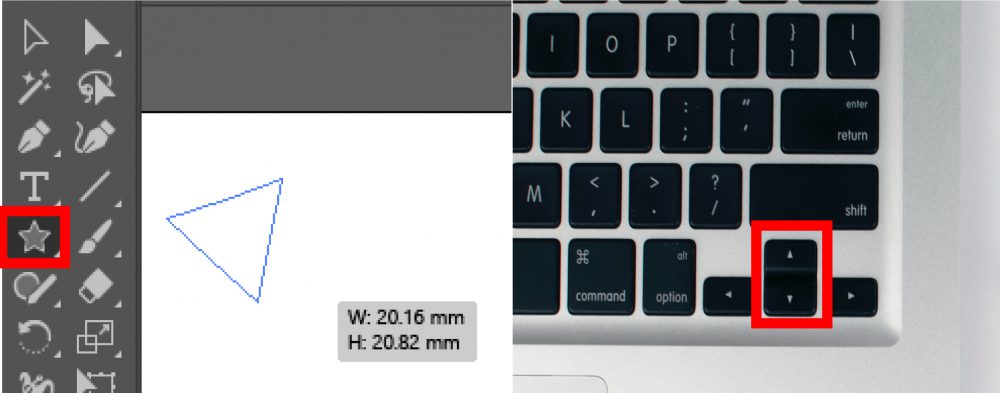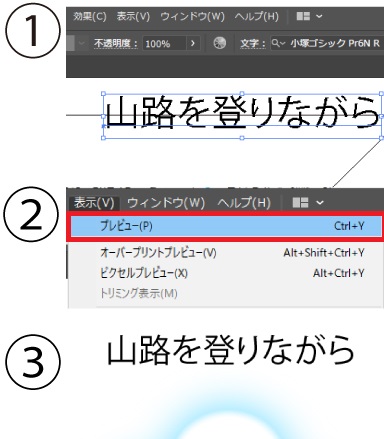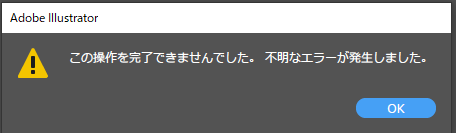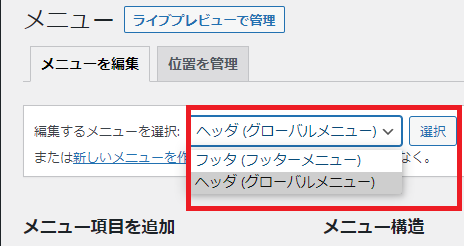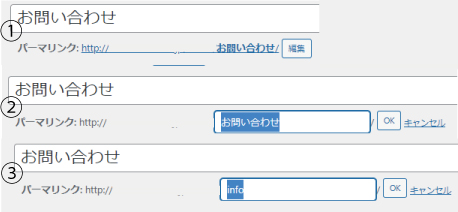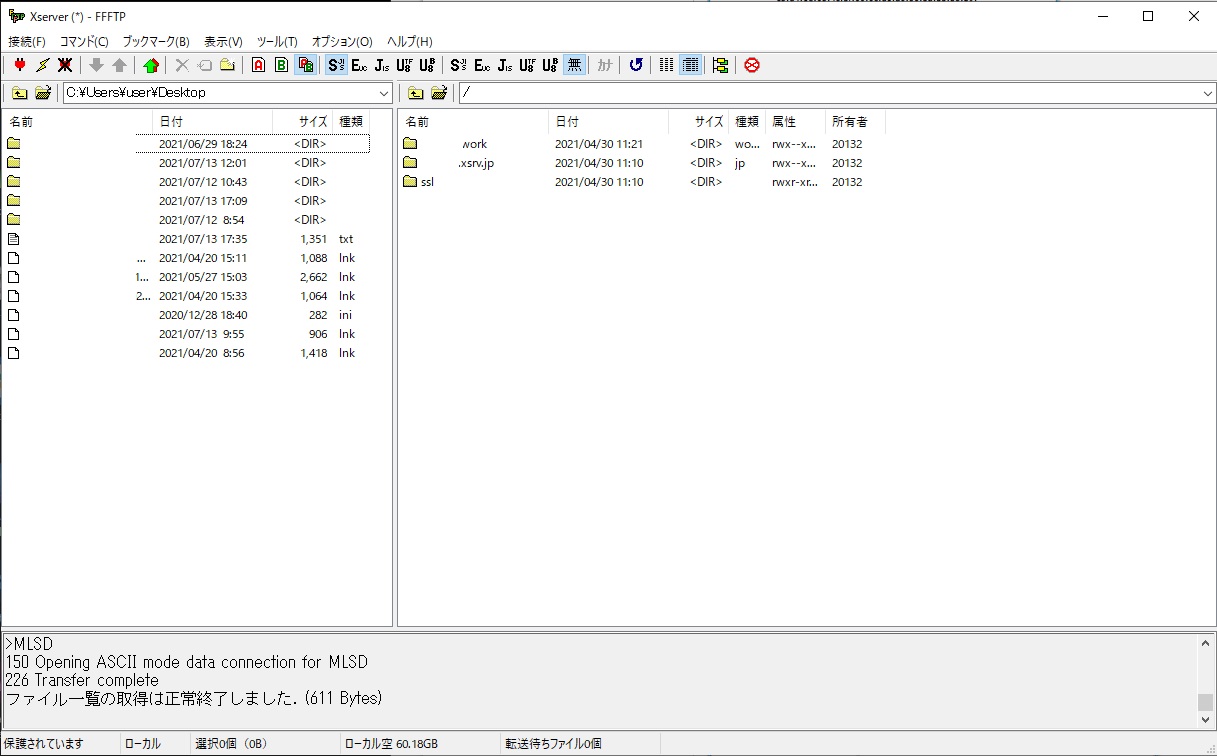
1、FFFTPを立ち上げ、「接続」→「ホストの設定」をクリック。
2、「ホスト一覧」画面が表示されるので、「新規ホスト」をクリック。
3、「ホストの設定」の「基本」タブをクリックし
ホストの設定名:自由に名前を決めます。
例) Xserver
ホスト名(アドレス):サーバーアカウント設定完了メール記載のFTPホスト名を入力します。
※サーバーパネル → サブFTPアカウント設定 → FTPソフト設定 からも確認ができます。
例) sv***.xserver.jp
ユーザー名:サーバーアカウント設定完了メール記載のFTPユーザー名を入力
※サーバーパネル → サブFTPアカウント設定 → FTPソフト設定 からも確認が可能できます。
例) xsample
パスワード/パスフレーズ:
サーバーアカウント設定完了メール記載のFTPパスワードを入力
サーバーパスワードと共通のため、お忘れの場合はサーバーパスワード再設定フォーム より再設定してください。
※Xserverアカウントのパスワードとは異なります。ご注意ください。
ローカルの初期フォルダ・ホストの初期フォルダの欄は空欄のままで[OK]を選択
4、「暗号化」タブをクリック
4つのチェックボックスのうち「FTPS(Explicit)で接続」のみにチェックが入っている状態にし、[OK]をクリック。
5、「接続」をクリック
「ホスト一覧」画面に戻るので、「Xserver」を選択し「接続」をクリック。
この時、証明書に関する確認画面が表示される場合、「はい」をクリックしてください。
6、「暗号化の状態の保存」
「暗号化の状態の保存」画面が表示されたら「はい」をクリックしてください。
そうすると上の画像のようになったらFFFTPに接続が完了します。