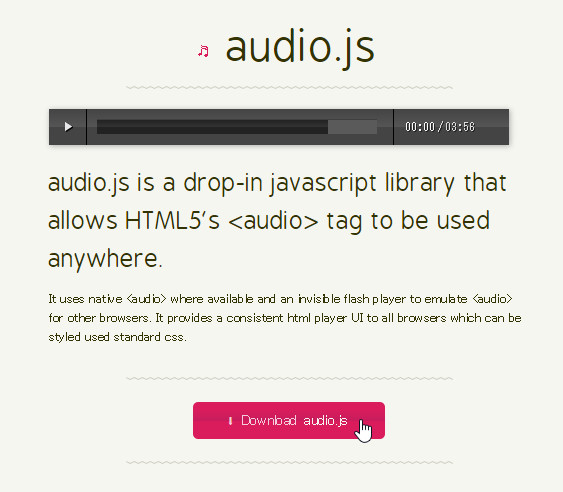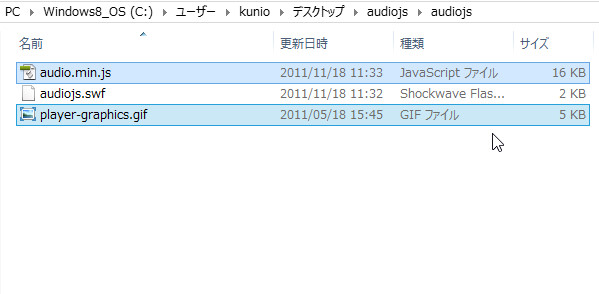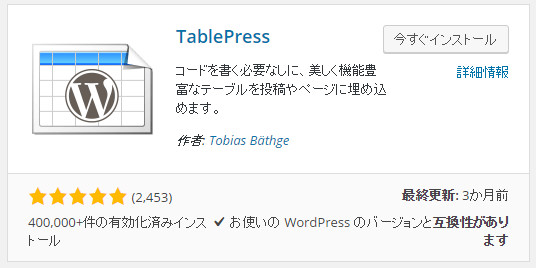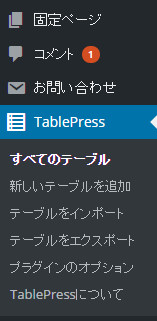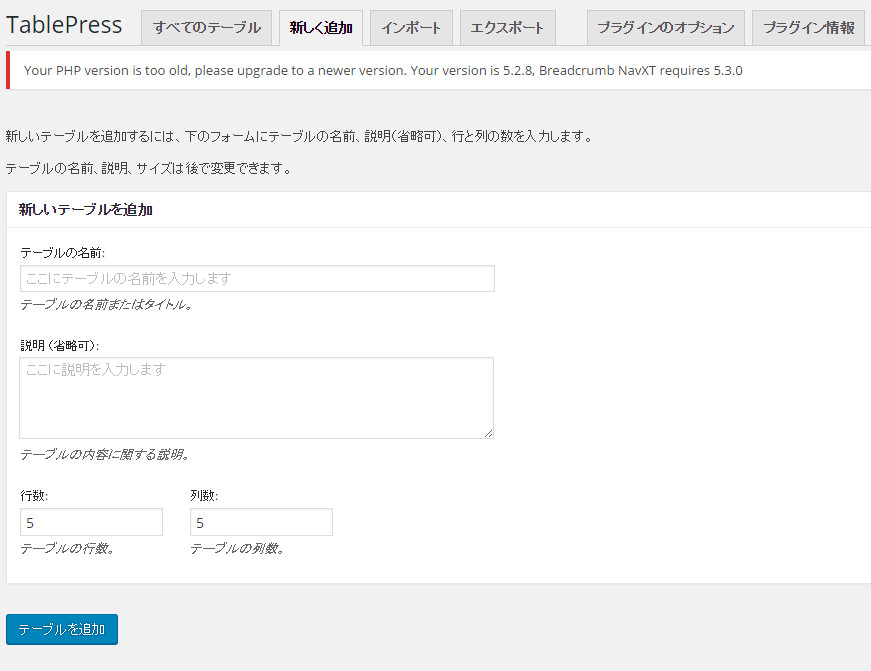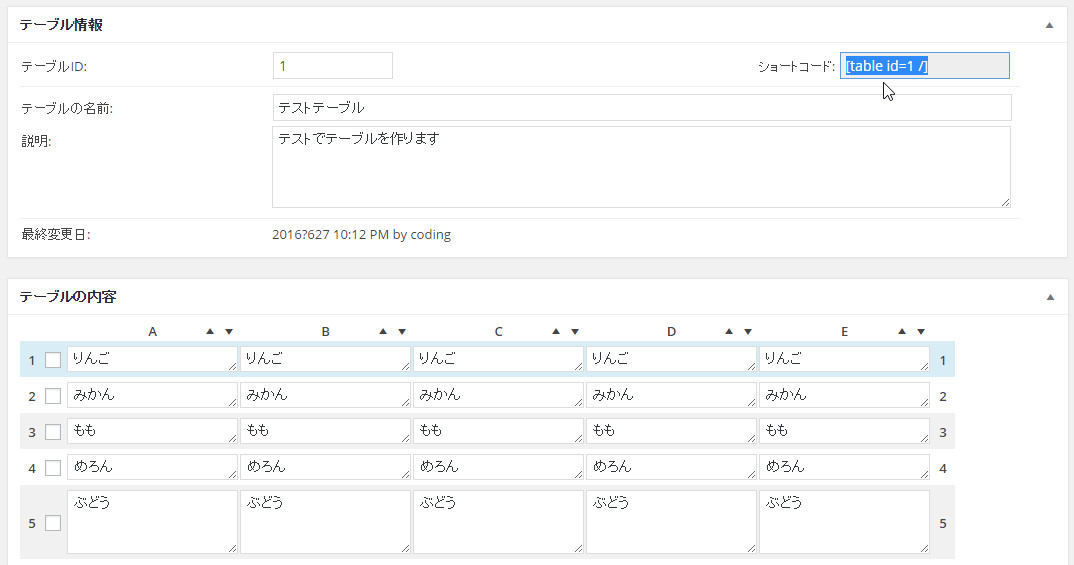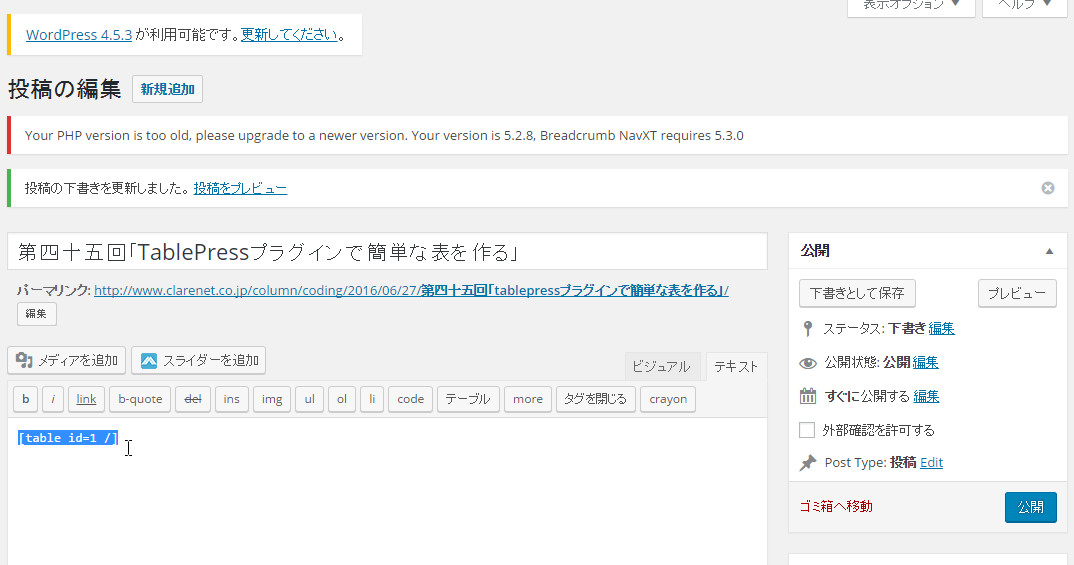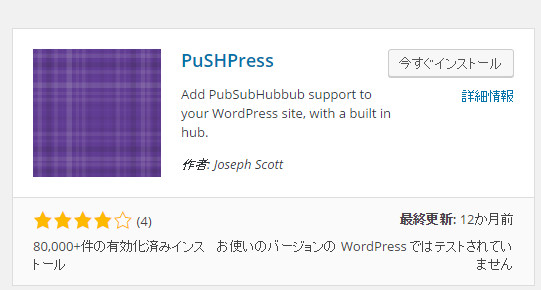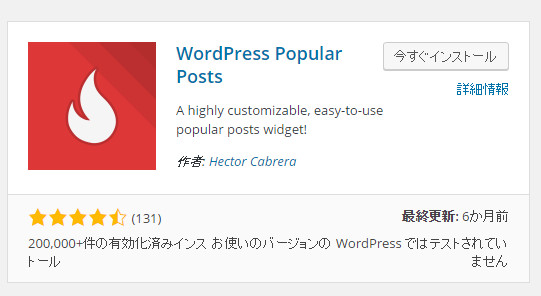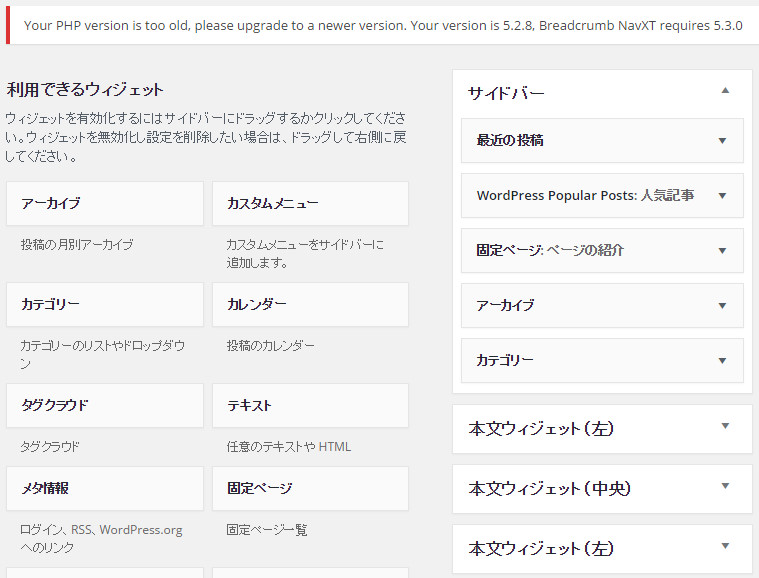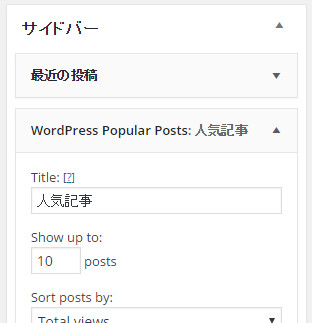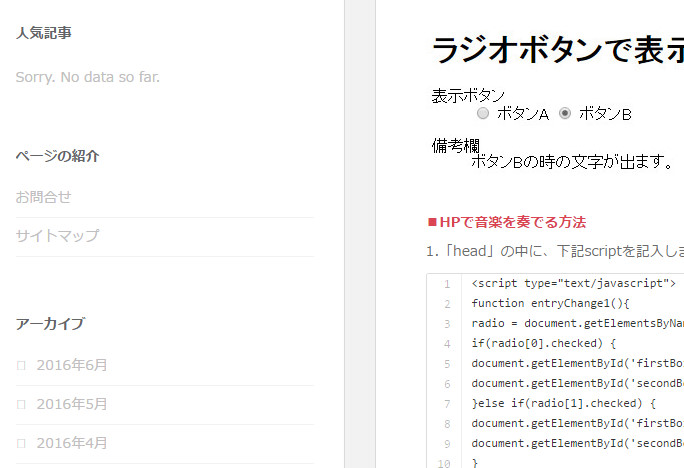Font Awesomeはweb fontsの機能を使う事によって
様々な形のアイコンを表示することができます。
・Font Awesomeの導入
下記サイトがFont Awesomeです。
http://fontawesome.io/

head内にコードを指定します。
<link rel="stylesheet" href="http://maxcdn.bootstrapcdn.com/font-awesome/4.3.0/css/font-awesome.min.css">
これで使う準備ができました。
・次にFont Awesomeの使い方
下記URLでアイコンの一覧が見れるので
まず、使いたいアイコンを探してみましょう。

http://fontawesome.io/icons/
トラックのアイコンが欲しいのでこちらを選んでみました。

http://fontawesome.io/icon/truck/
「fa-truck」という部分がこのアイコンを指定する名前となります。
表示したい箇所にコードをコピペすることで使うことができます。
<i class="fa fa-truck" aria-hidden="true"></i>
フォントなのでサイズや色の変更もすることができます。
.fa.fa-truck.fa-6 {
color: #ff0202;
}
cssで色を赤に変えてみました。

この様にフォントだけでアイコンを表示する事ができるので
ちょっとだけナビゲーション等にアイコンが欲しいな、という時など活躍できそうです。