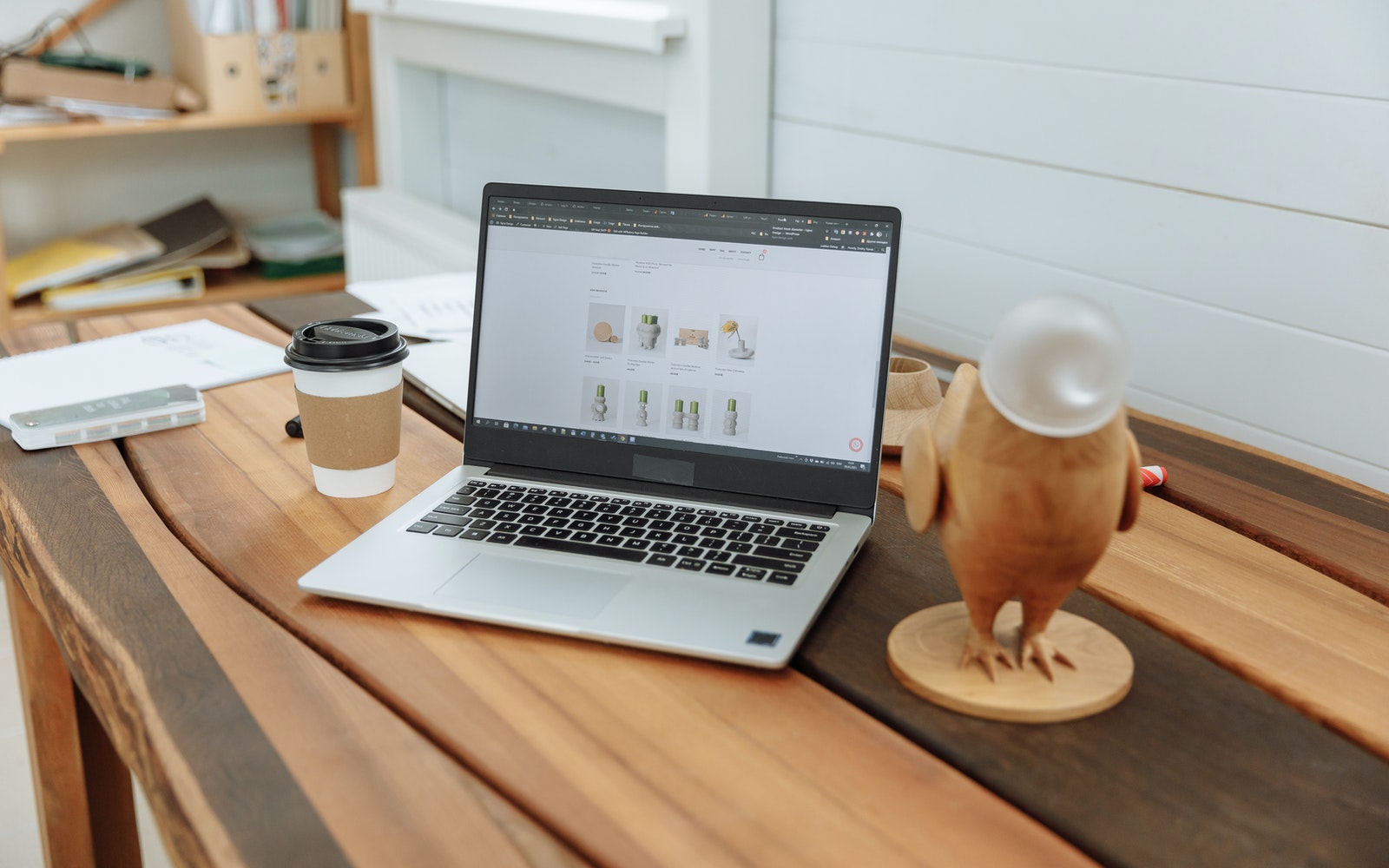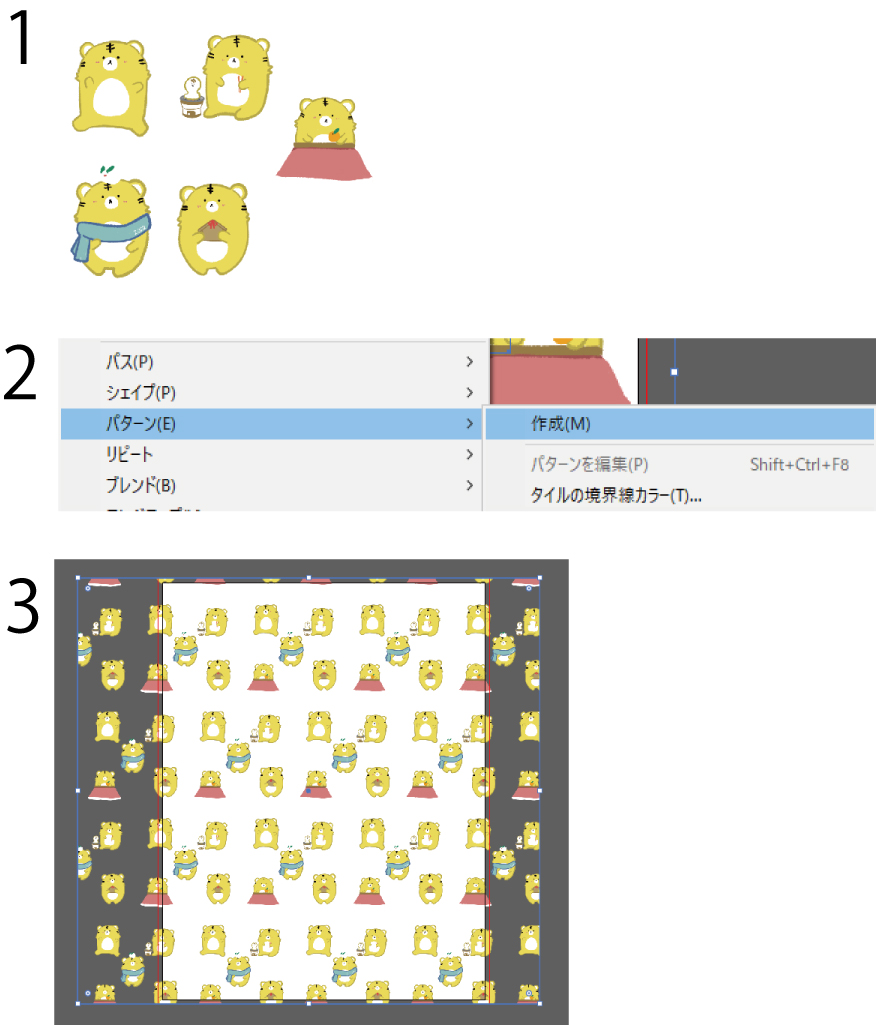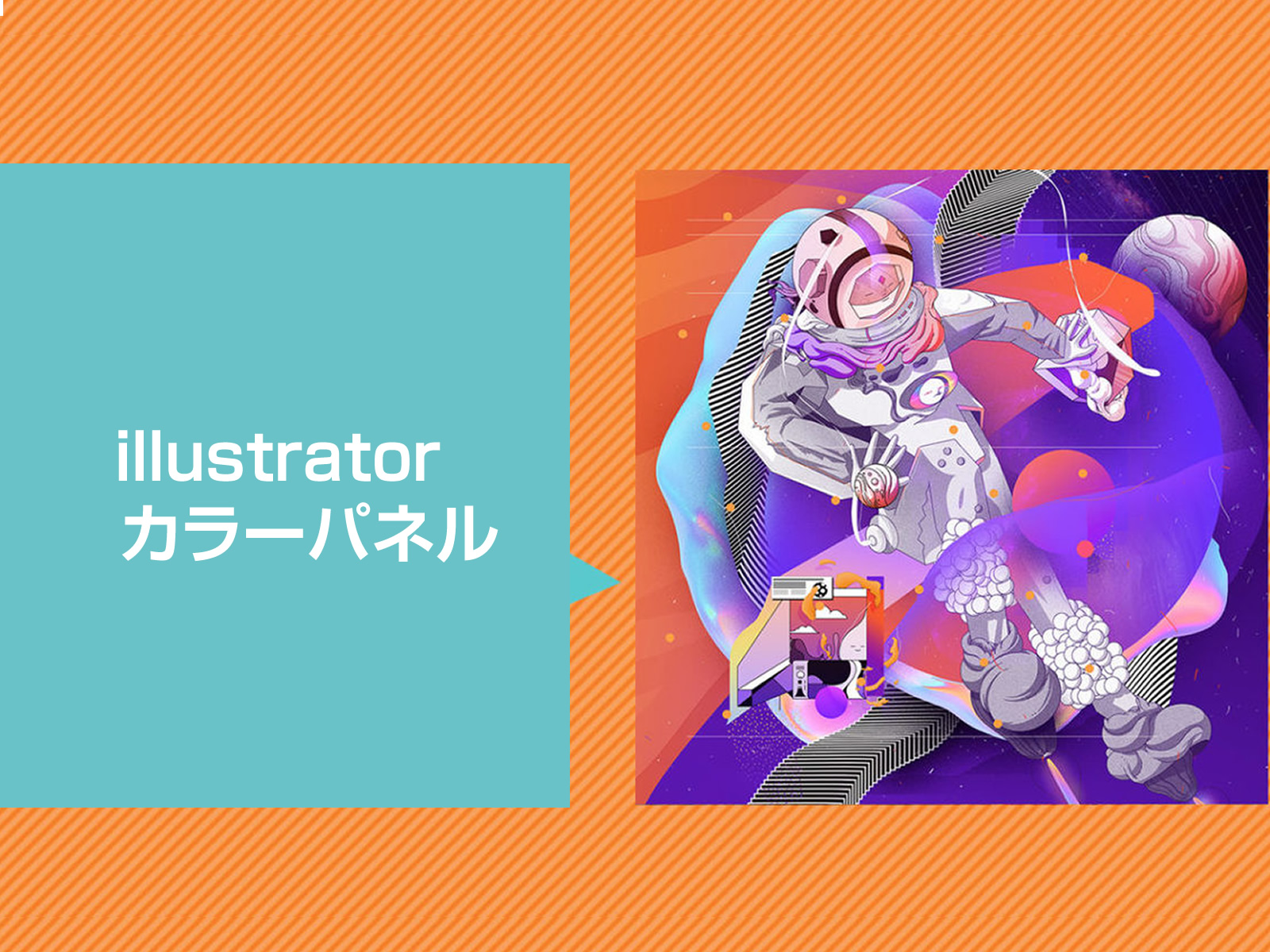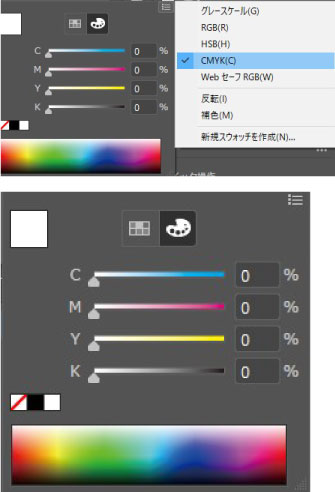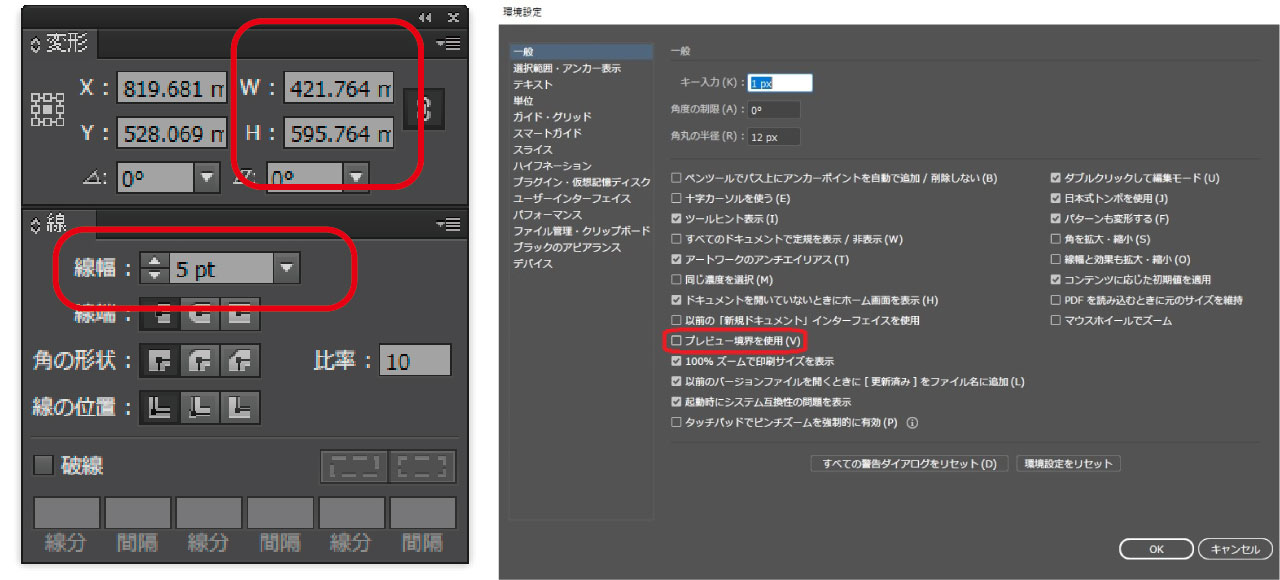アウトライン化とは、文字をパスに変換することをいいます。
・ほかの人にデータを渡すとき
・データ入稿時
基本的に文字はアウトライン化したデータを渡します。
自分の使用したフォントが相手のパソコンに入っているとは限らないからです。
アウトライン化の手順
1.文字を選択する
方法1
2.「書体」→「アウトラインを作成」
3.「書式」→「フォント検索」で抜けがないかチェック。
「フォント検索」で下記図の赤枠の中に書体名が何もなかったら、全ての文字はアウトライン化された状態です。
アウトライン化の解除について
文字をアウトライン化すると、パスに変換されるので文字の打ち替えや書体の変更ができません。
ですのでアウトライン化をする前に、多くの方はデータを別名保存します。
またアウトライン化は一度行うと解除ができません。
アウトライン化後すぐはCtrl+Zで戻ることはできますが、いったんデータを閉じてしまうと、パス化したオブジェクトから文字情報を持ったフォントへ戻すことはできません。
※アウトライン化は解除不可能(データは別名保存後、アウトライン化することをおすすめします。)