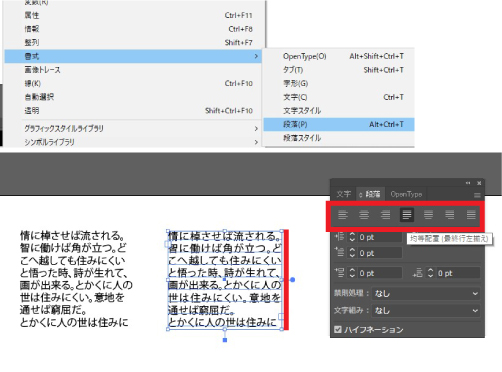色を反転させたいものを選択し、メニューから編集>カラーの編集>カラー反転を選択
色反転だけでなくグレースケールに色を変更することもできます。
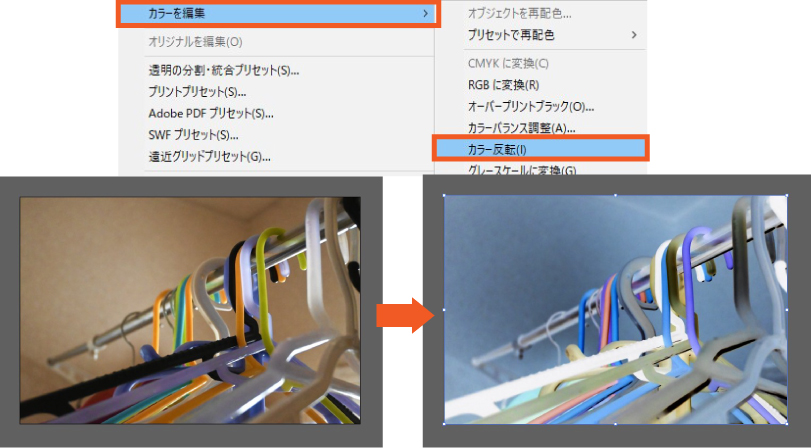
カテゴリー: illustrator
illustrator効果ギャラリー
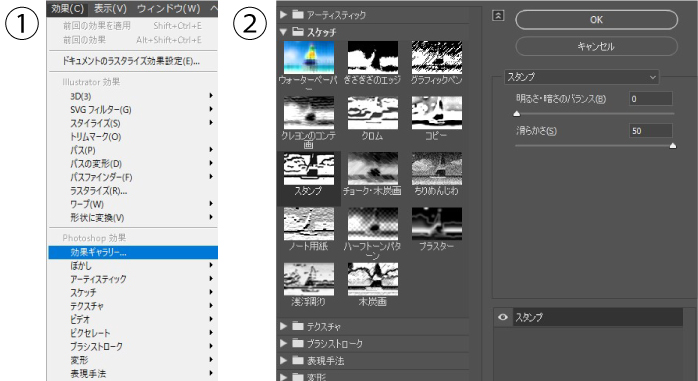
メニューバー「効果」の効果ギャラリーでは、効果を適用した結果のプレビューやオプション設定を行うことができます。
Photoshop のフィルターに類似した項目が収録されています。ラスタライズ効果です。
これらの効果はベクトルグラフィックスとビットマップグラフィックスに適用しますが、ベクトルグラフィックスにのみ適用できる効果など、オブジェクトによっては適用できない効果も含まれています。
1.「効果」→「効果ギャラリー」をクリック
2.効果一覧が表示されます。ここからかけたい効果を選びます。
illustratorトリムマーク作成
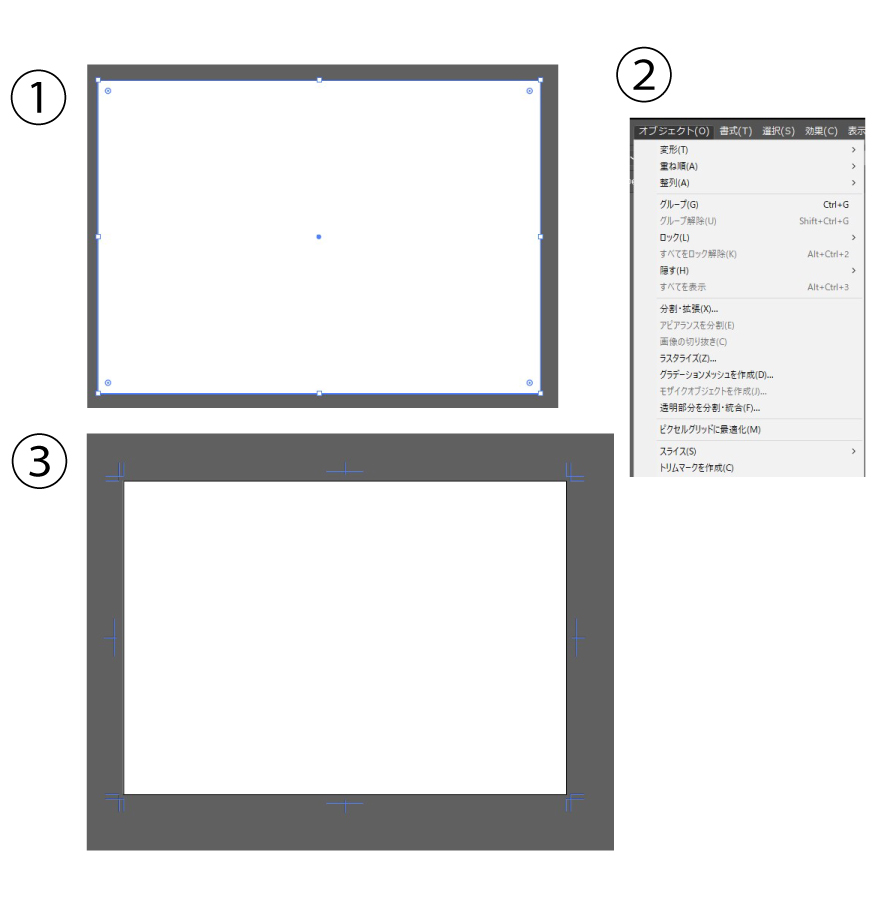
1.オブジェクトを作成します。
2.オブジェクトをクリック上部メニュー「オブジェクト → トリムマークを作成」を選択
3.トンボが作成されます。
illustrator文字タッチツール
illustrator文字タッチツール
文字一文字一文字に対して、拡大縮小・移動・回転といった変形をすることができます。
文字タッチツールでは1つの文字ブロックはそのままの状態で、1字ずつ変更を加えていくことができます。
選択ツールなどに切り替えれば1つのオブジェクトとして選択・移動などが可能です。
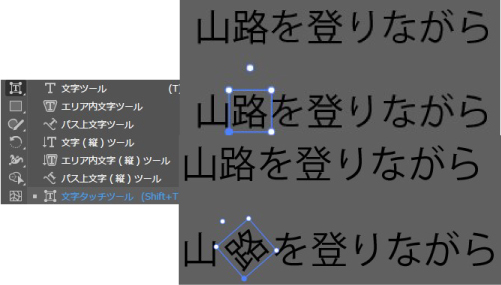
illustrator文字グラデーション設定

illustrator文字グラデーション設定
1.文字を打ち込みアウトライン化します。
2.アウトライン化することにより文字が図形となりグラデーションがつけられます。
アウトライン化する前のデータを残しておくと後の修正がしやすいです。
illustrator 文字のカーニングとトラッキング
illustrator 文字のカーニングとトラッキング
ショートカットキー
カーニング(特定の2つの文字間を調整)
[ 文字ツール(T) ] で調整したい文字間をクリック → [ Alt + → ] で間隔が開く・[ Alt + ← ] で間隔が狭まる
トラッキング(特定の3文字以上の文字間を調整)
[ 文字ツール(T) ]で調整したい文字を3文字以上選択 → [ Alt + → ] で間隔が開く・[ Alt + ← ] で間隔が狭まる
トラッキングで文字オブジェクト全体の文字間を調整
[ 選択ツール(V) ] で文字オブジェクトを選択 → [ Alt + → ] で間隔が開く・[ Alt + ← ] で間隔が狭まる
illustratorパス上文字ツール
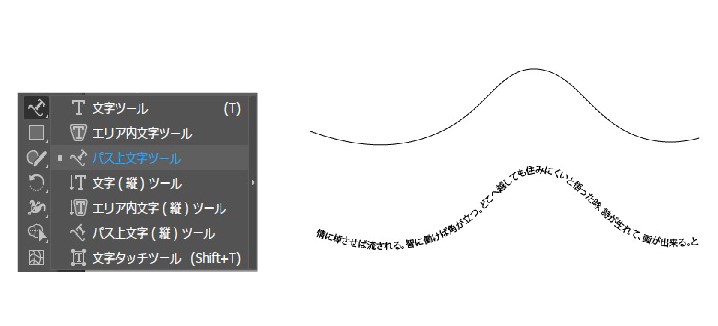
1.ペンツールや長方形ツール等で、文字を沿わせる元となるオブジェクトを作成。
2.[ パス上文字ツール ] に変更し、作成したパスをクリック。クリックした箇所が文字入力の始点となります。
好きな文字を入力します。
3.終了する場合は[ Ctrl ] を押しながら画面の何も無い個所をクリック。
illustrator斜体文字
1.変形ツールの右下の「...」をクリックすると「シアー」パネルが表示されます。
2.角度を選択する。
3.斜めに文字が表示される。

illustrator エリア内文字(縦)ツール
illustrator エリア内文字(縦)ツール
1.[ エリア内文字(縦)ツール ] 任意のエリア内に縦方向で文字を入力することができます。
2.図形のパスを描きパス上をクリック
3.縦にエリア内に文字を入力することができます。
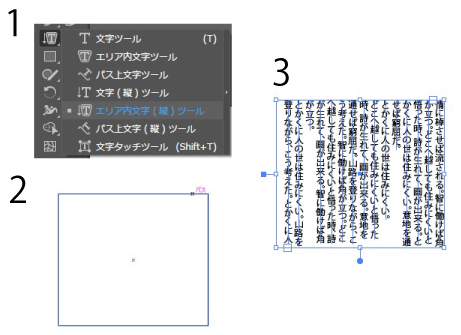
illustrator均等配置
メニューの「ウィンドウ」→「書式」→「段落」を選択
段落ウインドウが表示されるので、段落ウインドウ内の均等配置をクリック
それだけで均等配置が簡単に行えます。