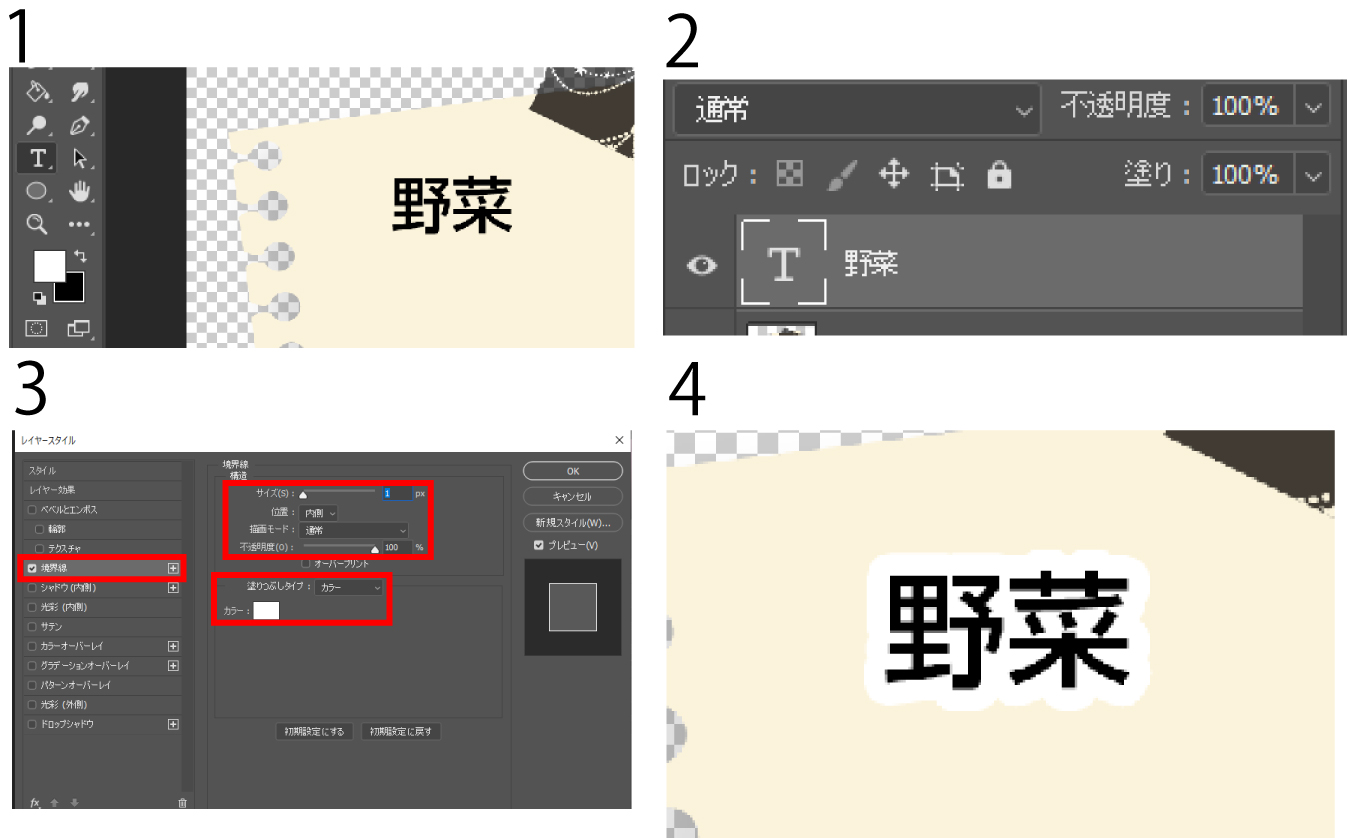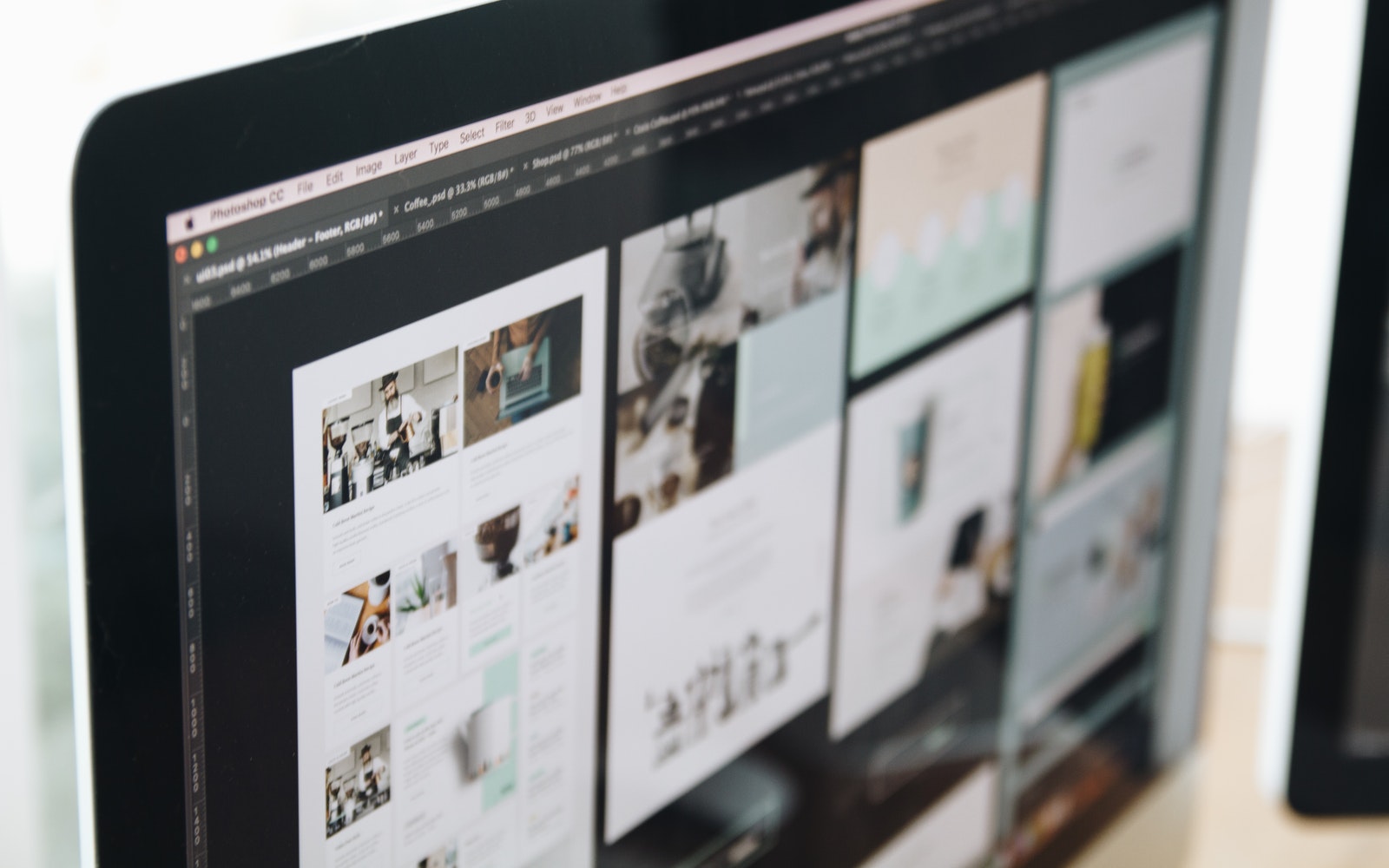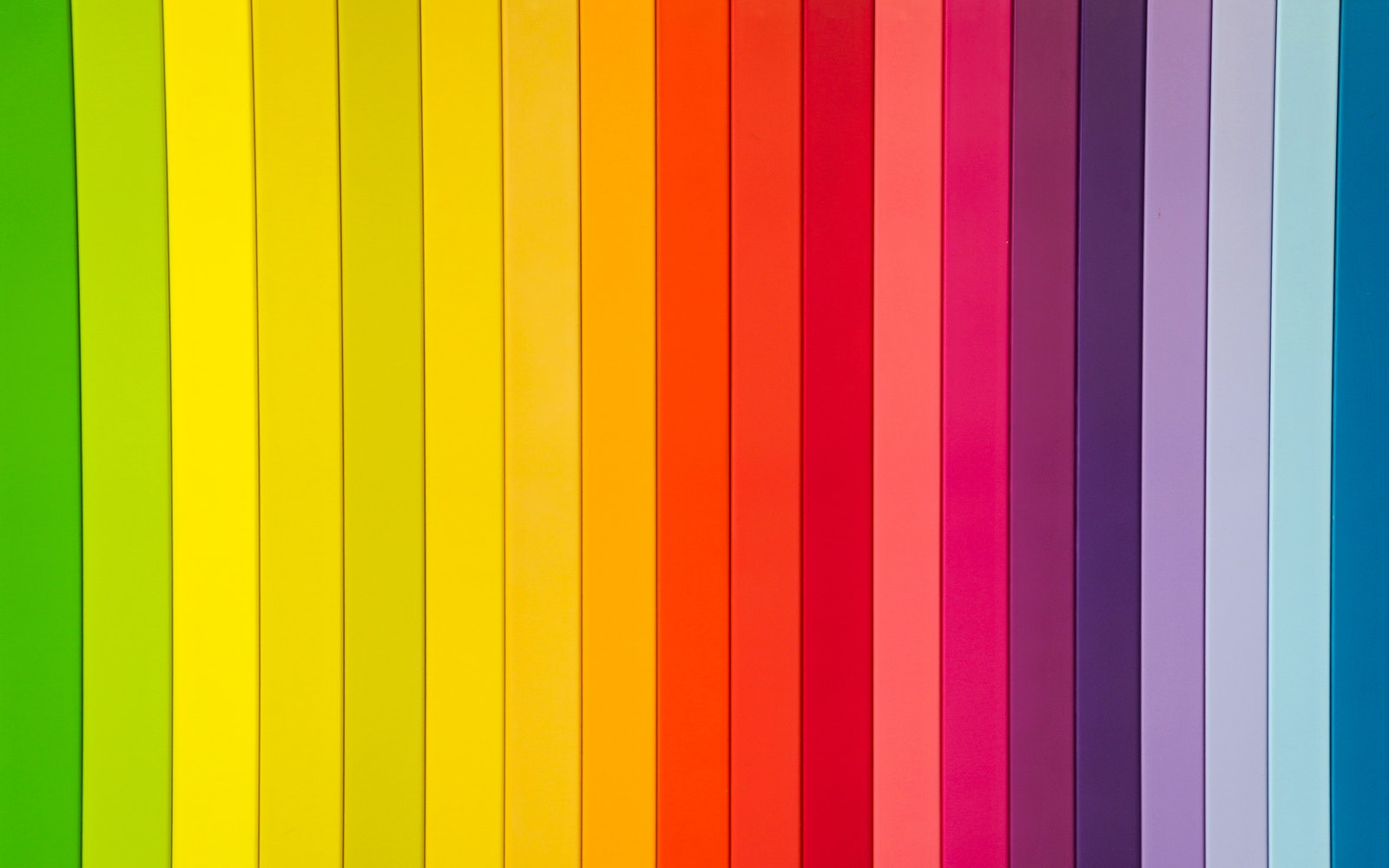Webサイトには以下の4つの作成方法があります。
1.ブログサービスを利用する
ブログサービスとは、ブログを作成・管理する機能を提供しているサービスです。
代表的なサービスとしては、Amebaやライブドアブログが挙げられます。
ブログサービスは、ブログの機能に特化することでシンプルで簡単に利用できるのが特徴です。
ユーザ登録後、あらかじめ用意されたWebサイトのテンプレートから好みのデザインを選択します。
メリット:簡単にWebサイトが作れる
デメリット:ブログサービスは自由度がなく、カスタマイズができない
2.Webサイト作成サービスを利用する
Webサイト作成サービスは、Webサイトを作成・管理する機能を提供しているサービスです。
代表的なサービスとしては、Jimdo・Wix・FC2ホームページなどがあります。
Webサイト作成サービスであれば、ブログでは対応できないページの追加や構成の変更にも対応できるため、簡単なコーポレートサイトやショップサイトなどに利用可能です。
一部のサービスでは、ネットショップに対応できるものもあります。
メリット:比較的簡易でありながらブログで対応できないWebサイトも作成できる
デメリット:デザインや機能が自社の希望に合わなかった場合には、修正・変更ができない
3.WordPressを利用する
WordPressは、ホームページを作成するためのオープンソースの無料ソフトです。
利用者が多いため書籍やサイトも多数存在し、学習しやすいのが特徴
また、デザインのテーマも無数に公開され、機能やデザインが優れたものも多数存在
PHP・HTML・CSS等の言語知識があれば自身でテーマを編集し、細かくカスタマイズすることもできます。
さらに、ユーザ権限を管理する機能を持つため、サイト全体の管理者・記事執筆者・デザイン変更者などさまざまな担当者を登録し、それぞれに権限を持たせることが可能
WordPressを利用する場合にはサーバとドメインを自社で用意する必要があります。
メリット:自由にカスタマイズができ、自社の希望に即したWebサイトを作成できる
デメリット:PHPやHTMLなどのある程度のコーディングの知識が必要となる
4.コードを書き込む
HTMLやCSS、JavaScripなどの言語を用いてコードを書き込み、サーバー上にアップロードすることでWebサイトを作成する手法です。
Webサイトを作成する上での最も基本的な手法であり、一番柔軟に思い通りのサイトを作成することができます。
ただし、HTML・CSS・JavaScriptの言語知識が必要
テキストエディタという無料のソフトのみで作成できますが、Webサイトを公開する際にはWordPressと同様にサーバ・ドメインを準備する必要があり。
メリット:Webサイトを一から作り上げるため、自社の希望通りのサイトを作成できる
デメリット:最も難易度が高くコーディングの深い知識が求められ、Webサイト全体のコーディングをしなければならず時間がかかり、運用時のメンテナンスも自社内で実施しなければならない