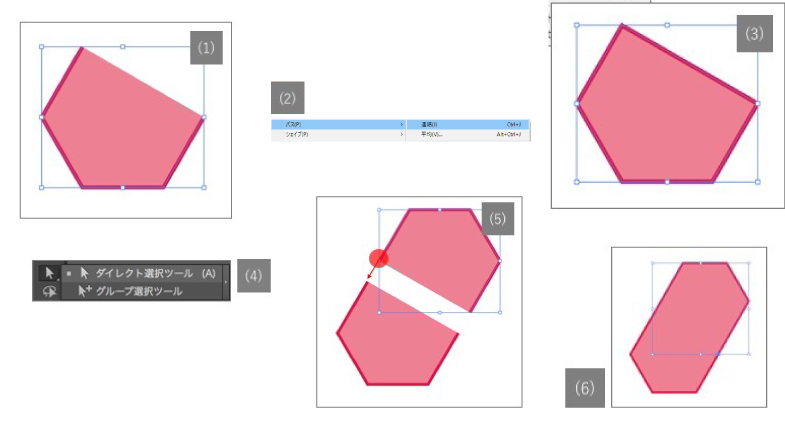
離れた端点を連結する
1.離れた端点を連結するには、選択ツールでオブジェクトを選択
2.メニューから、「オブジェクト」→「パス」→「連結」を選択
3.離れたパスの端点が連結されて閉じ、クローズパスになる
2つのオブジェクトを連結する
4.ツールパネルから「ダイレクト選択」ツールを選択
5.連結する端点から、繋げたいもう一つの端点にドラッグ
6.両方の端点をつなぎ合わせること、2つのオブジェクトが1つに結合される
illustratorのスウォッチの配色変更
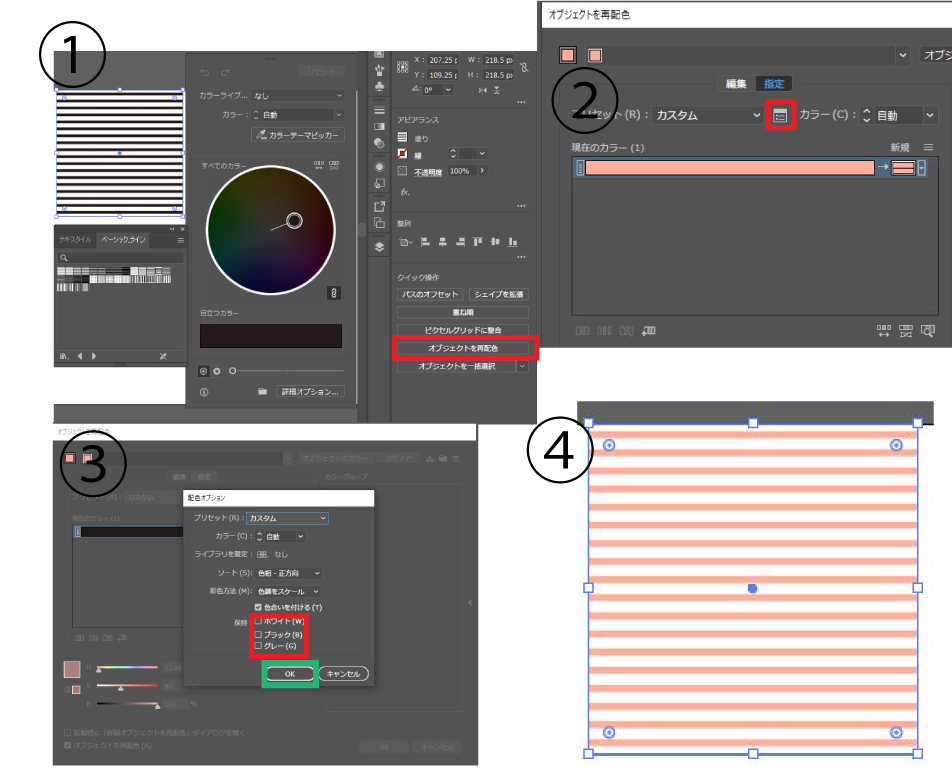
1.スウォッチで好きな柄でパスを書きます。
パスをクリックし、オブジェクトを再配色を選択します。
2.このままでは色が変わらないので、詳細オプションを押し赤枠のマークを押します。
3.赤枠の所のチェックを全部外しOKを押します。ます。
4.これで好きな色に変更することができます。
illustratorでの破線の引き方
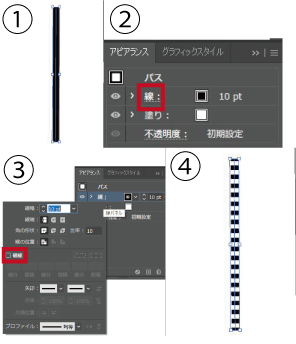
1.ペンツールで線を引きます。
2.アピアランスパネルの線をクリック
3.アピアランスパネルを開き〈破線〉にチェックを入れます。
4.チェックを入れると線が破線になります。
Photoshopでの画像背景修正
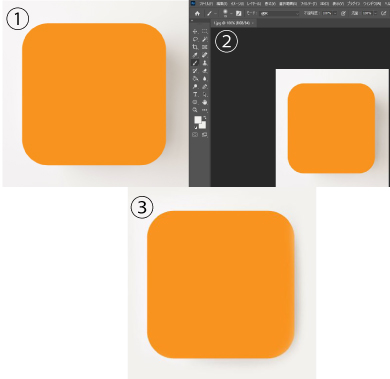
Photoshopでの画像背景修正
背景の色が複雑な場合はブラシツールで背景を修正するときれいに背景修正ができます。
1.画像を用意する
2.Photoshopを開きスポイトツールで色を取り、ブラシツールで塗る。
3.完成
illustratorのワークスぺース
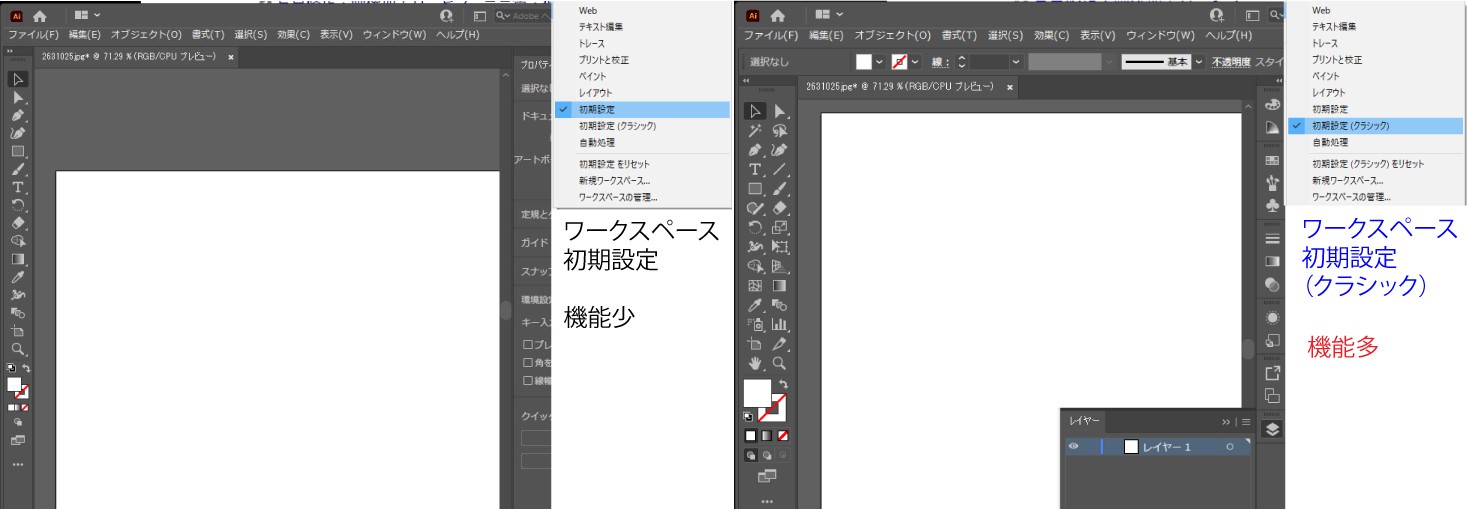
illustratorのワークスぺースは初期設定のままだと表示される機能が少ないので、初期設定(クラシック)にすると表示される機能が多くなり製作の時とても便利です。
フォトショップで画像切り抜き2
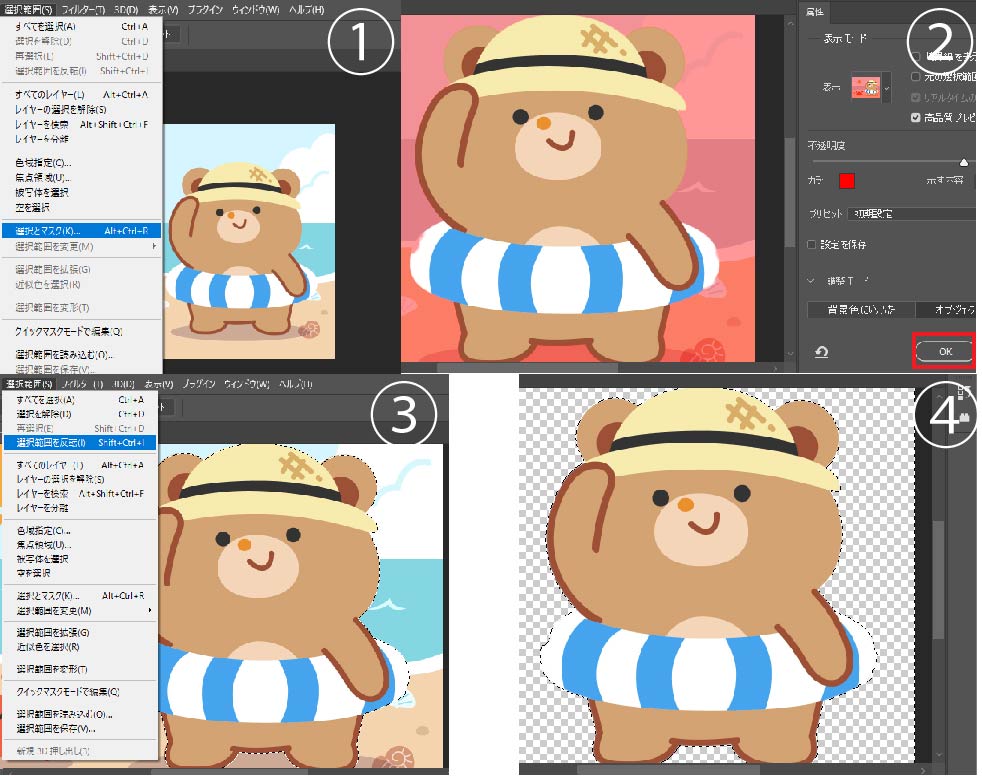
フォトショップの画像切り抜きで特定の画像を切り取る
1、切り取りたい画像を開き選択とマスクをクリック
2、切り取りたい画像をブラシツールでなぞり[OK]を押します。
3、選択範囲をクリック
4、deleteキーを押すと画像の切り抜きができます。
Photoshop画像切り抜き

何枚も画像をカットするとき、切り抜きツールの赤枠の所に幅高さ解像度を入れると切り抜きが楽になります。
エックスサーバーでつくったHPのFFFTPログイン方法
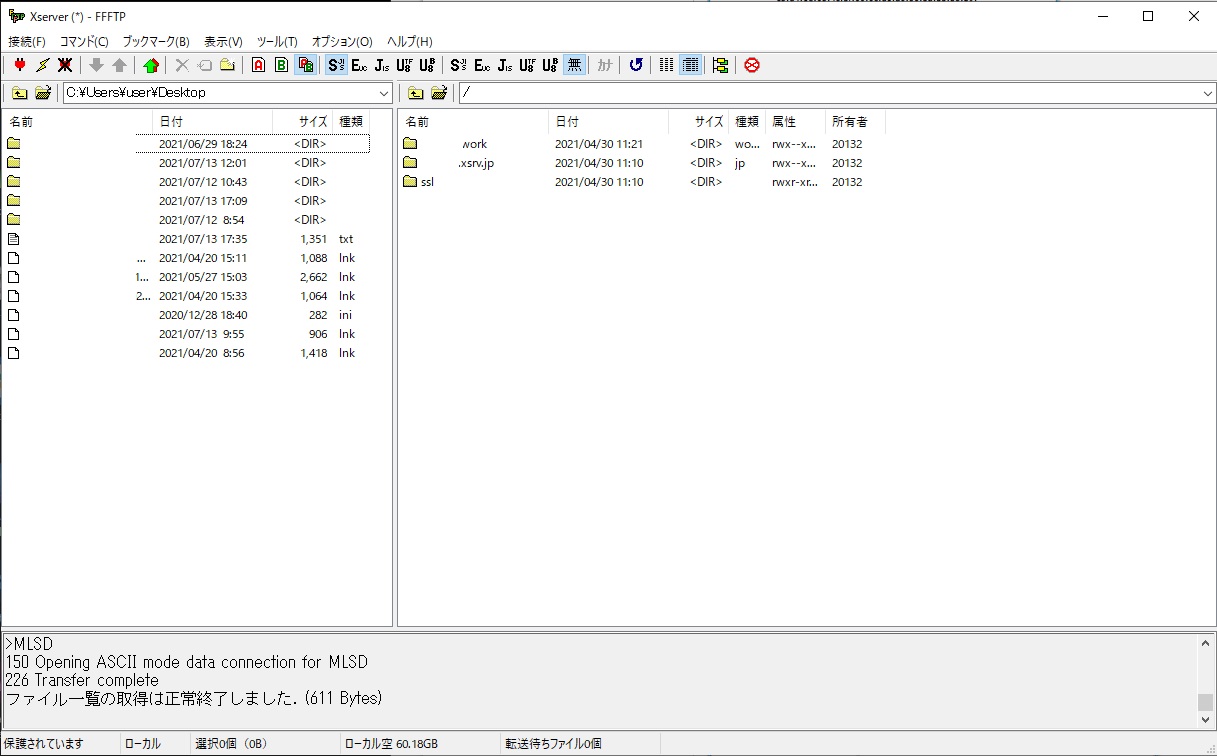
1、FFFTPを立ち上げ、「接続」→「ホストの設定」をクリック。
2、「ホスト一覧」画面が表示されるので、「新規ホスト」をクリック。
3、「ホストの設定」の「基本」タブをクリックし
ホストの設定名:自由に名前を決めます。
例) Xserver
ホスト名(アドレス):サーバーアカウント設定完了メール記載のFTPホスト名を入力します。
※サーバーパネル → サブFTPアカウント設定 → FTPソフト設定 からも確認ができます。
例) sv***.xserver.jp
ユーザー名:サーバーアカウント設定完了メール記載のFTPユーザー名を入力
※サーバーパネル → サブFTPアカウント設定 → FTPソフト設定 からも確認が可能できます。
例) xsample
パスワード/パスフレーズ:
サーバーアカウント設定完了メール記載のFTPパスワードを入力
サーバーパスワードと共通のため、お忘れの場合はサーバーパスワード再設定フォーム より再設定してください。
※Xserverアカウントのパスワードとは異なります。ご注意ください。
ローカルの初期フォルダ・ホストの初期フォルダの欄は空欄のままで[OK]を選択
4、「暗号化」タブをクリック
4つのチェックボックスのうち「FTPS(Explicit)で接続」のみにチェックが入っている状態にし、[OK]をクリック。
5、「接続」をクリック
「ホスト一覧」画面に戻るので、「Xserver」を選択し「接続」をクリック。
この時、証明書に関する確認画面が表示される場合、「はい」をクリックしてください。
6、「暗号化の状態の保存」
「暗号化の状態の保存」画面が表示されたら「はい」をクリックしてください。
そうすると上の画像のようになったらFFFTPに接続が完了します。
新しいフォントを追加する
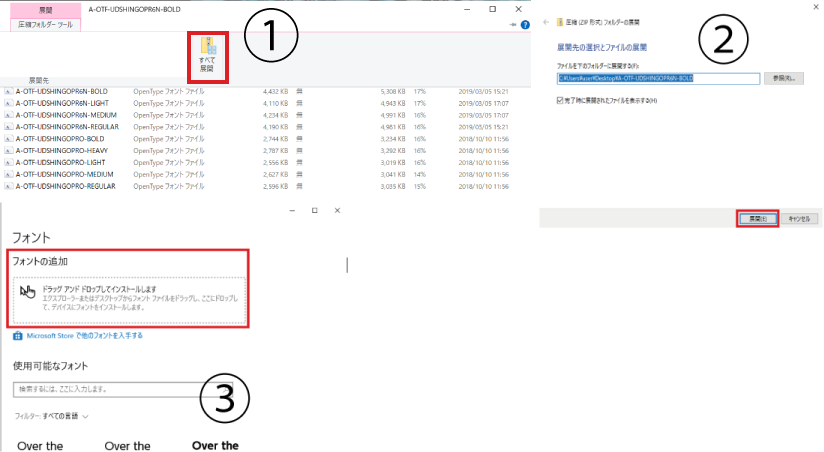
新しいフォントを使うには、画像1のようにフォントのzipを開きすべて展開をクリック。
画像2のようになったらまた展開をクリック、Windowsの設定画面でフォント設画面を開きます、先ほど展開した文字ファイルをドラックして追加します。(画像3)
そうするとillustratorやPhotoshopで追加したフォントが利用できるようになります。
初めてhtmlを書くときのコツ
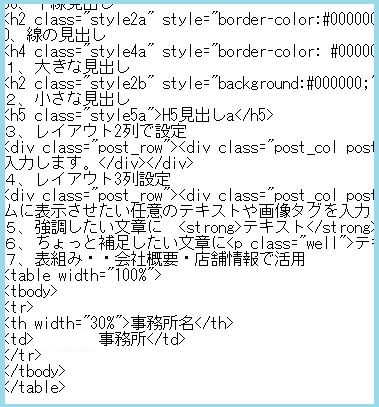
初めてhtmlを書くときコードを覚えるのではなく、PCのメモ帳によく使うhtmlのコードをまとめて保存するのがおすすめです。
書くときに調べなくて済む手間が省け作業の効率も上がります。
図のようにhtmlの上にどんな風に表示されるのかも書いておくと非常に分かりやすいです。