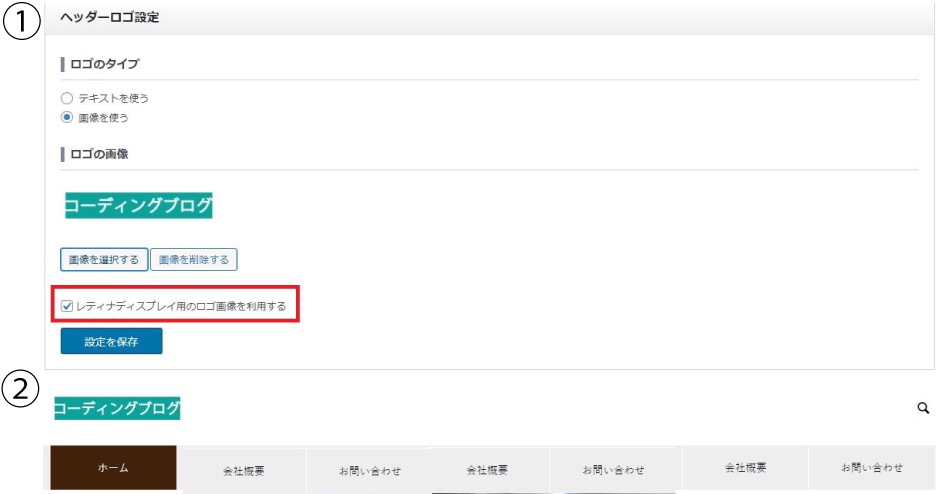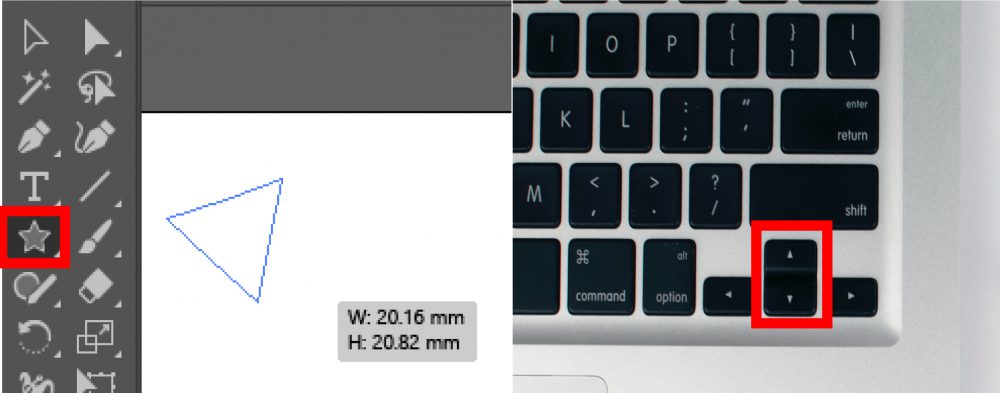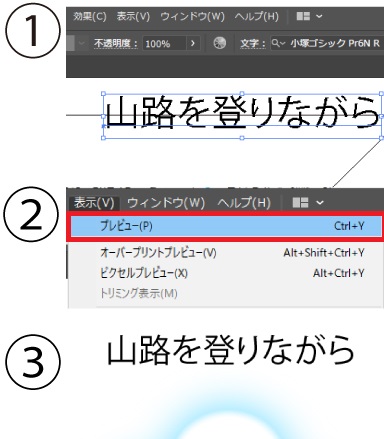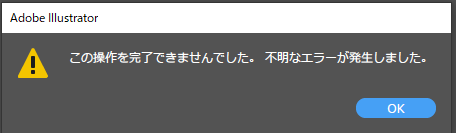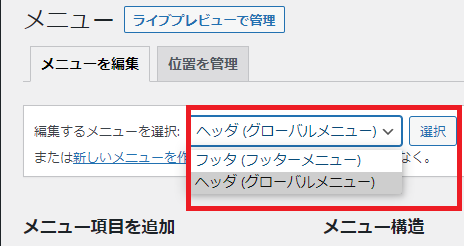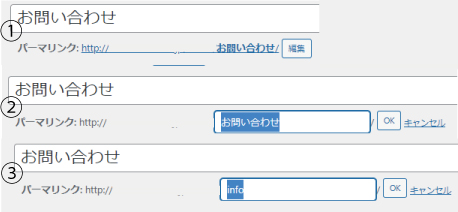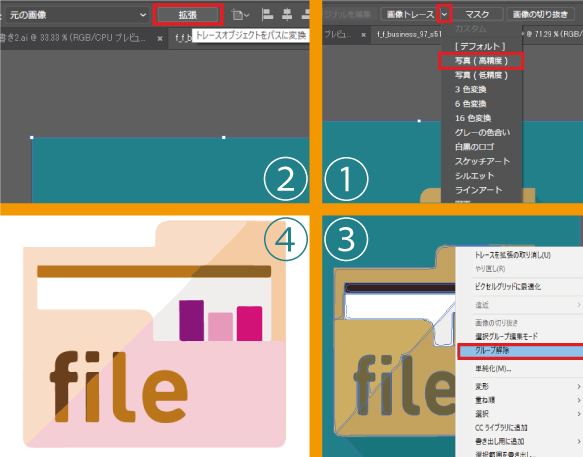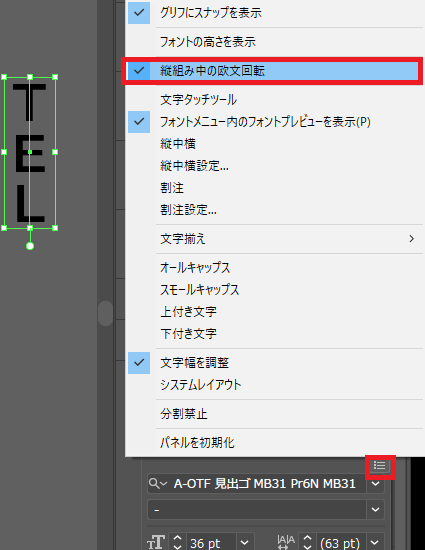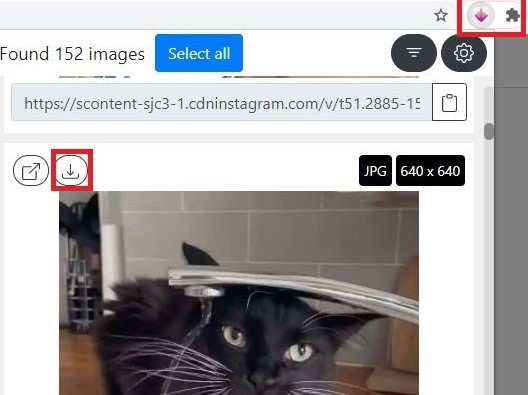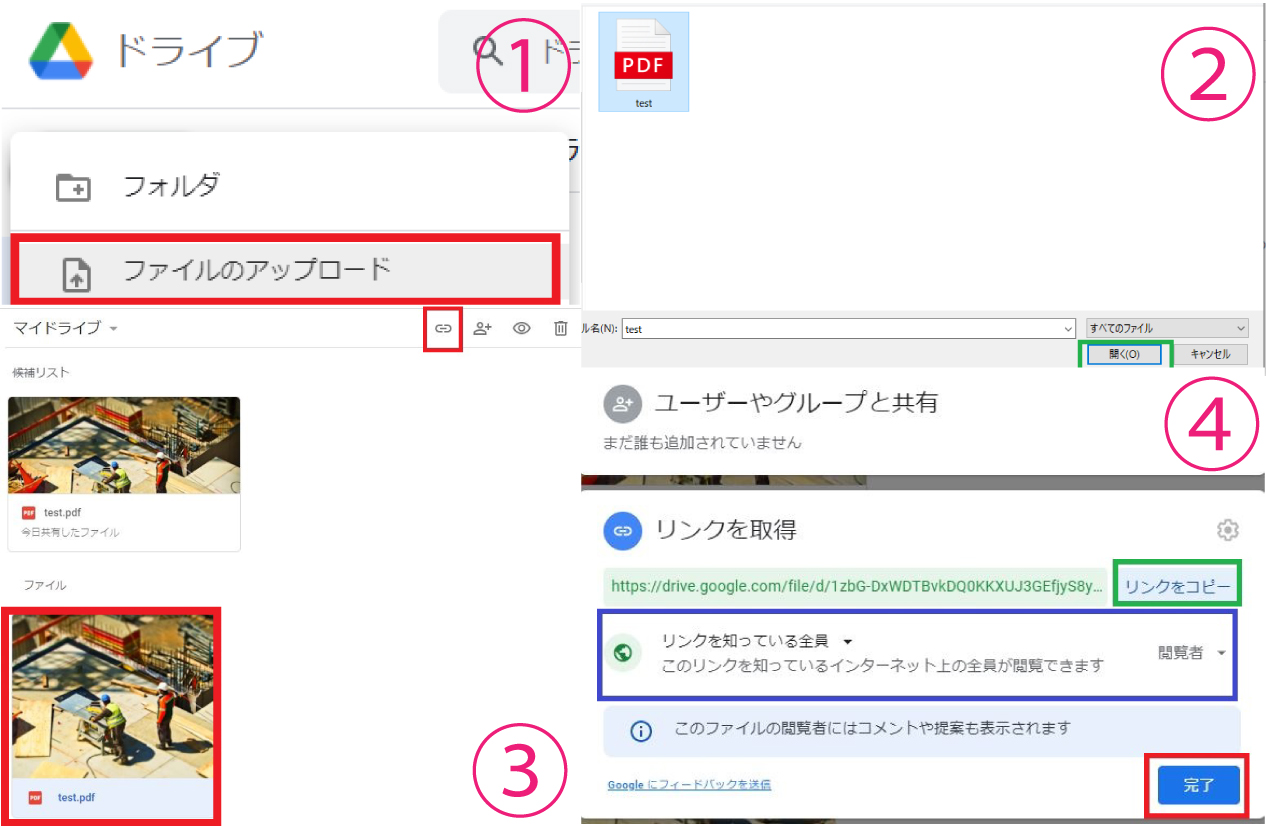
1.グーグルドライブにアクセス、「+新規」をクリックしたらメニューが出てくるので、「ファイルのアップロード」をクリック。
2.「PDF」を選択して「開く」をクリック
3.「アップロードしたPDF」をクリックする
次にPDFをクリックしたら、画面右上にある「共有可能なリンクを取得」をクリック
先程グーグルドライブで作成したURLをこちらの埋め込みます。
4.共有リンクが表示されるようになるので、リンクを知っている全員に設定し、このURLをコピーすればPDFのURLが取得できます。
5.下のテンプレートに先ほど作成したURLをあてはめます
<a href=”ダウンロードしたいファイルのURL” download=”ダウンロードさせたときのファイル名.拡張子”>任意のテキスト</a>
※ <>は半角英数字にしてください。
<a href=”https://drive.google.com/file/d/1zbG-DxWDTBvkDQ0KKXUJ3GEfjyS8yWOE/view?usp=sharing” download=”テスト画像.jpg”>画像をダウンロードする</a>
グーグルドライブで作成したPDFのURLを埋め込むと下のようになります。
画像をダウンロードする
上の文字をクリックすると画像がダウンロードができます。