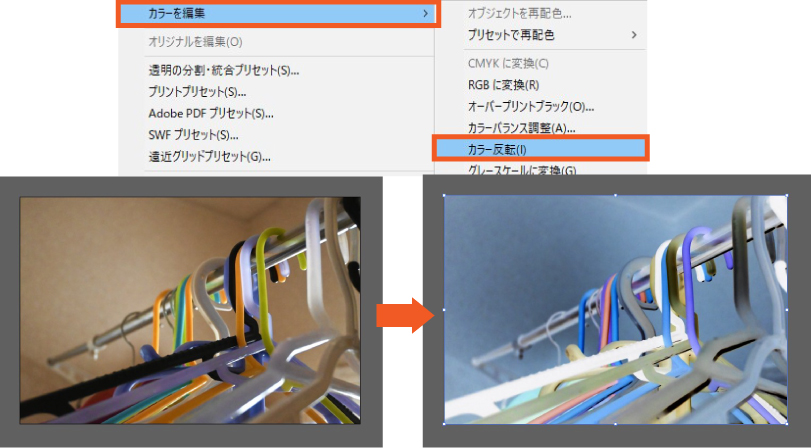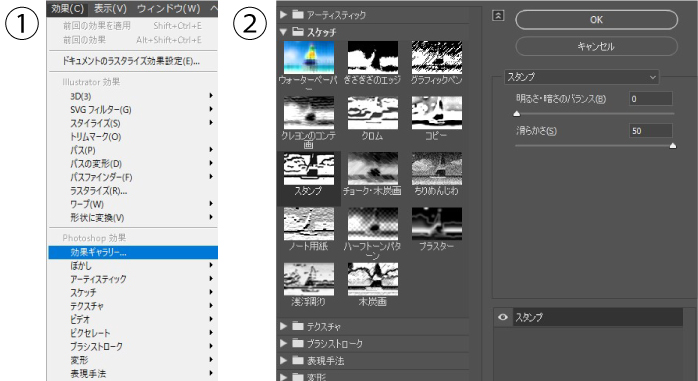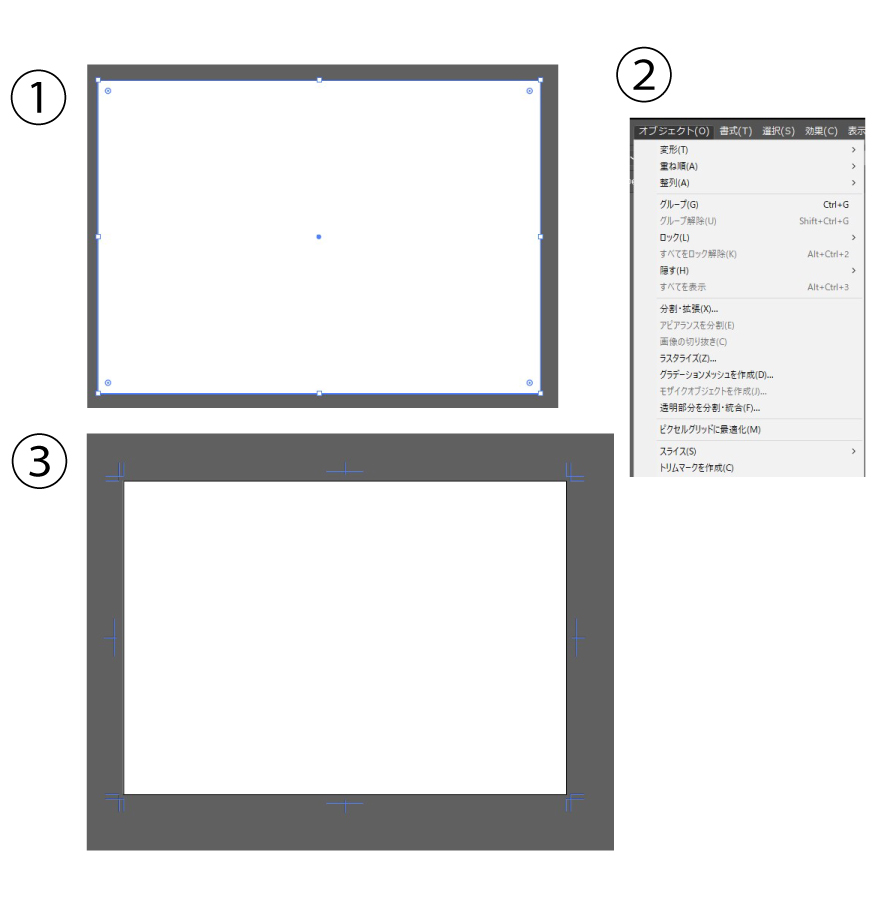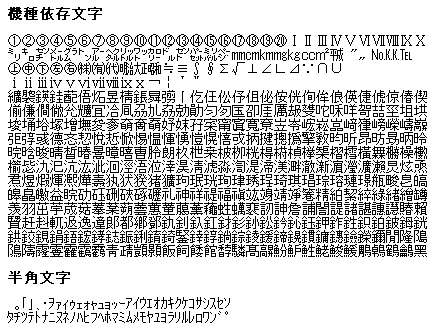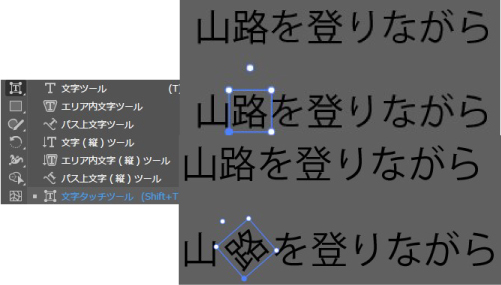DTPでよく使われる言葉
【割り付け】
紙面の構成を行うこと。文字や写真、図などのレイアウトをすること
【アタリ】
写真や図の位置や大きさがわかるように、版下に入れるりんかくのこと。
またはそれらのコピーを貼ったもので、出力用に高解像度の画像をレイアウトソフトで取り込んで作業する場合は必要ありません。
【製版】
印刷用の版面をつくること。版下を撮影してつくったフィルムのことで、事実上修正がきく最後の工程となります。
【版下】
白い台紙に写植やDTPで出力した文字を配置し、写真や図を配置するところにアタリをつけ、トンボや罫線などを書き込んだもの。
【刷版】
オフセット印刷時に使用する版のこと。版面となる絵柄をPS版というアルミの板に焼き付けたもので、製版フィルムを用いて行う昔ながらの刷版処理と、現在主流となっているコンピューターによって刷版処理を行うCTPという方法があります。
【CTP】
Computer To Plateの略称で、DTPで印刷用のデジタルデータをフィルムに出さず直接版に焼き付ける方法のことを指します。ダイレクト刷版とも言われます。
【オフセット印刷】
一般的な印刷物に使われている印刷形式で、平版印刷とも言われます。凹凸のない版のため、水と油(インク)の反発しあう性質を利用して、インクがのる部分と乗らない部分を分けています。