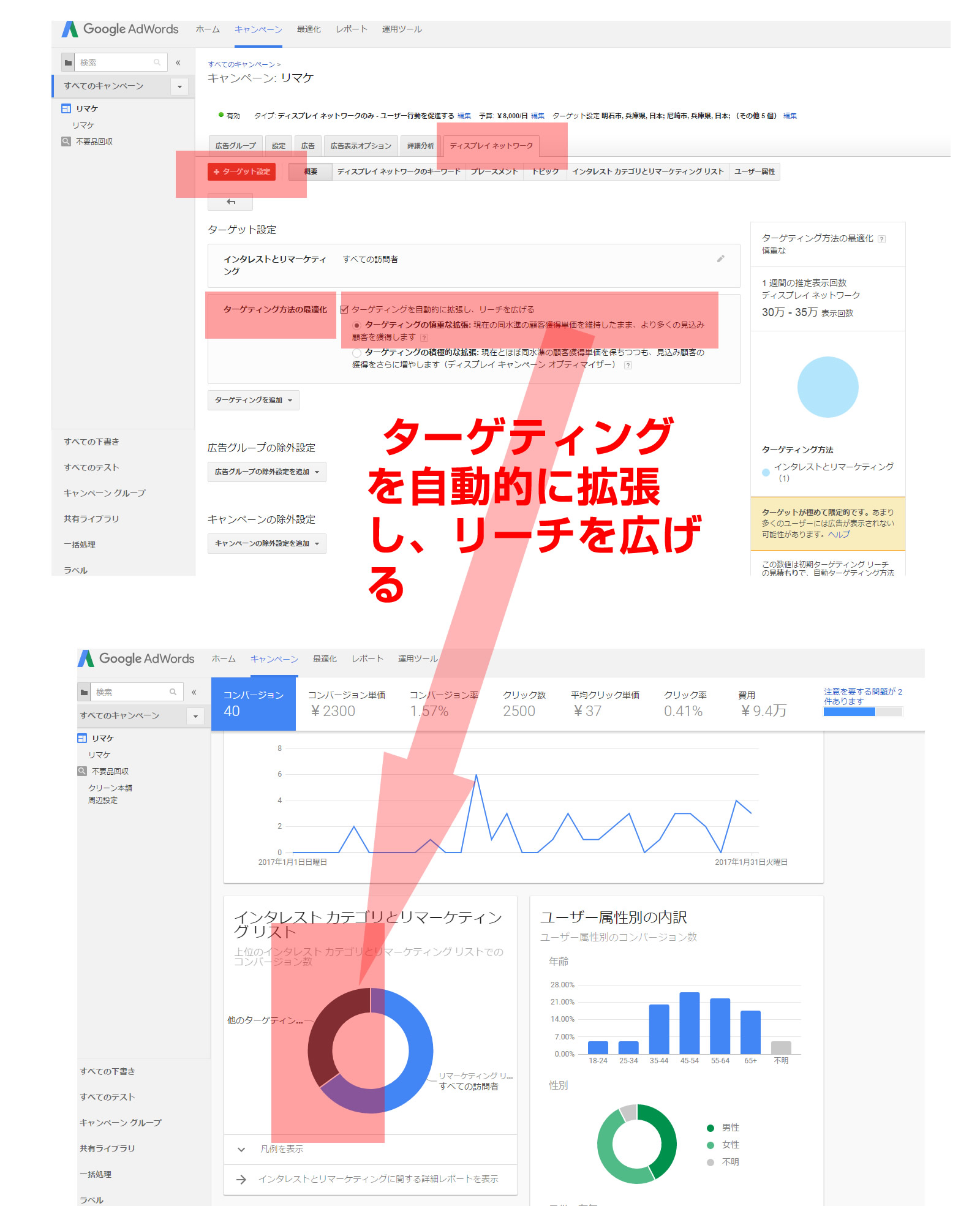jQueryのslideToggleとtoggleClassを使って、スマホ用スライドメニューを作成します。
ライブラリはここからCDNで読み込みましょう。
<script src="https://ajax.googleapis.com/ajax/libs/jquery/1.12.4/jquery.min.js"></script>
[jQuery]
$(function () {
$('#menu_toggle').click(function () {
$(this).next('ul').slideToggle(200);
$(this).toggleClass('active');
});
$(document).click(function() {
$('#menu_toggle').removeClass('active'); //エリア外をクリックすると閉じる
});
$('#header').click(function() {
event.stopPropagation(); //ヘッダー領域ではイベントを停止
});
});
<nav id="slide_nav">
<a id="menu_toggle" class="active"> <span></span> <span></span> <span></span> </a>
<ul id="nav_menu">
<li id="nav01"><a href="#">menu1</a></li>
<li id="nav02"><a href="#">menu2</a></li>
<li id="nav03"><a href="#">menu3</a></li>
<li id="nav04"><a href="#">menu4</a></li>
<li id="nav05"><a href="#">menu5</a></li>
<li id="nav06"><a href="#">menu6</a></li>
</ul>
</nav>
/* Menu Button */
#menu_toggle {
position: fixed;
top: 34px;
right: 10px;
width: 40px;
height: 34px;
}
#menu_toggle span {
position: absolute;
left: 0;
width: 100%;
height: 4px;
background-color: #333;
border-radius: 4px;
}
#menu_toggle span:nth-of-type(1) {
top: 0;
}
#menu_toggle span:nth-of-type(2) {
top: 15px;
}
#menu_toggle span:nth-of-type(3) {
bottom: 0;
}
/* Nav Menu */
#menu_toggle + #nav_menu {
height: 100%;
position: fixed;
right: -240px;
width: 240px;
z-index: 999;
-webkit-transition: all .5s ease;
-o-transition: all .5s ease;
transition: all .5s ease;
}
#menu_toggle.active + #nav_menu {
position: fixed;
right: 0;
width: 240px;
background-color: rgba(0,0,0,0.8);
-webkit-transition: all .5s ease;
-o-transition: all .5s ease;
transition: all .5s ease;
}