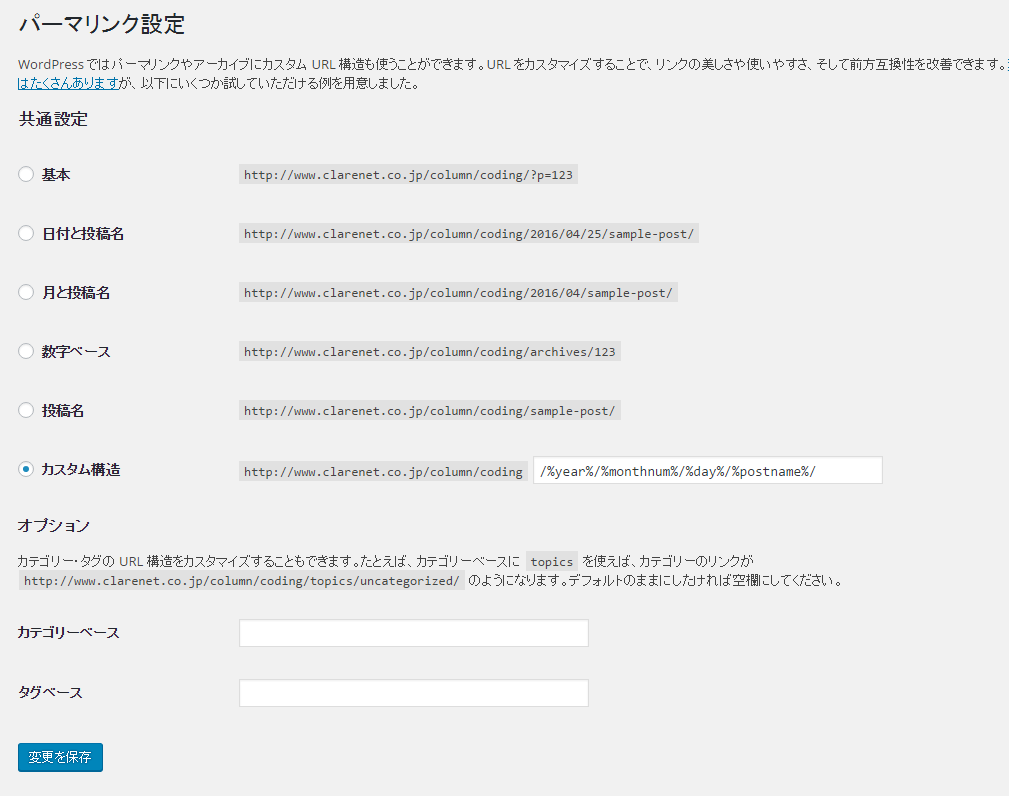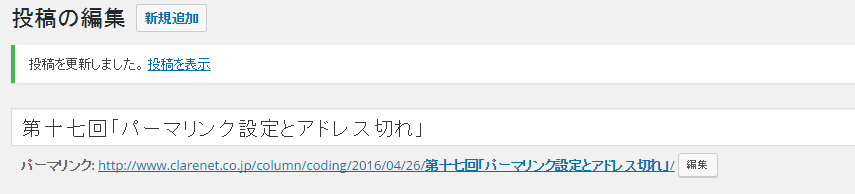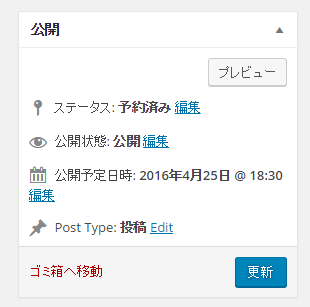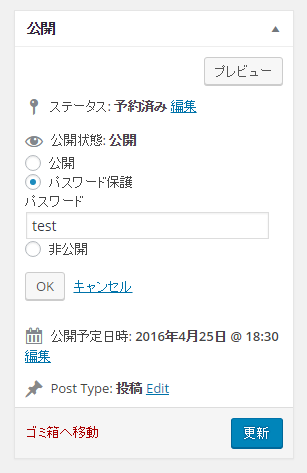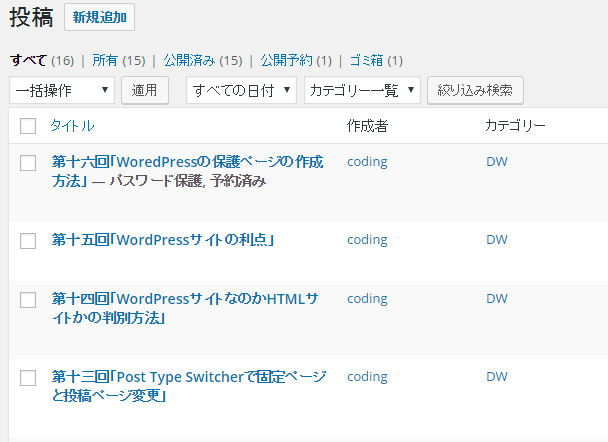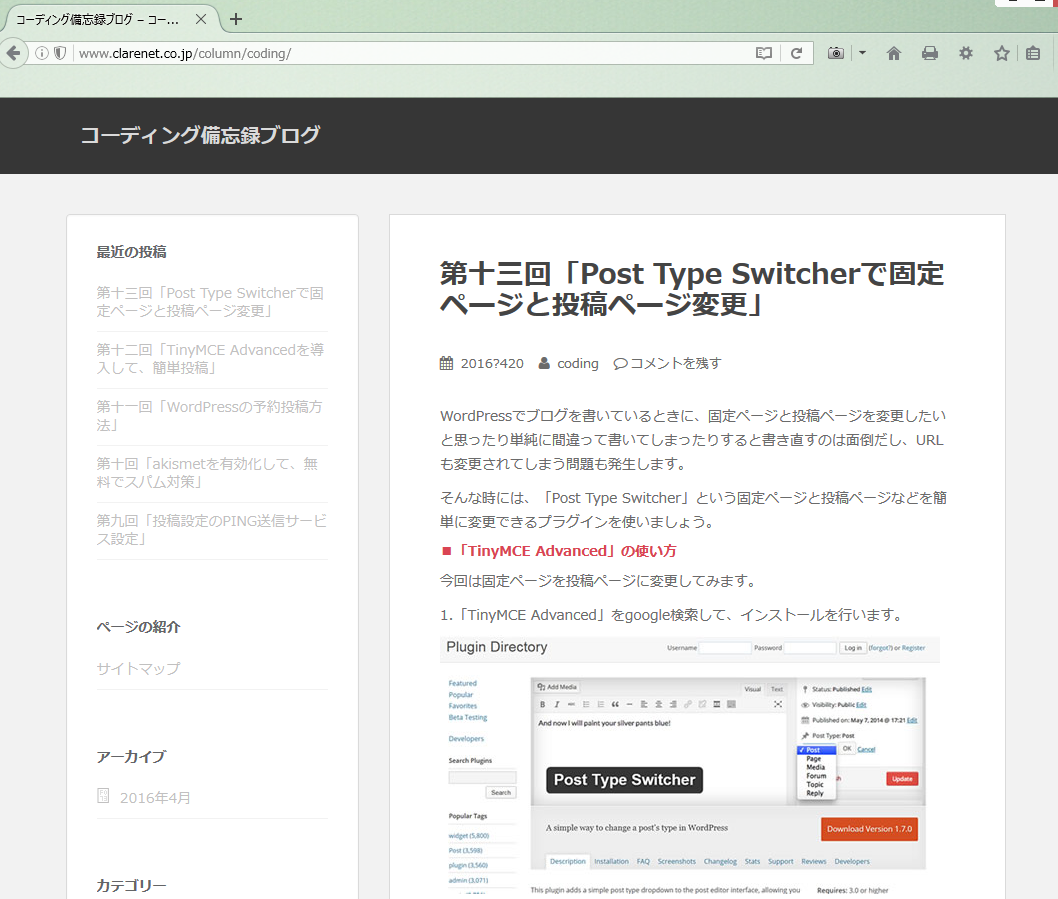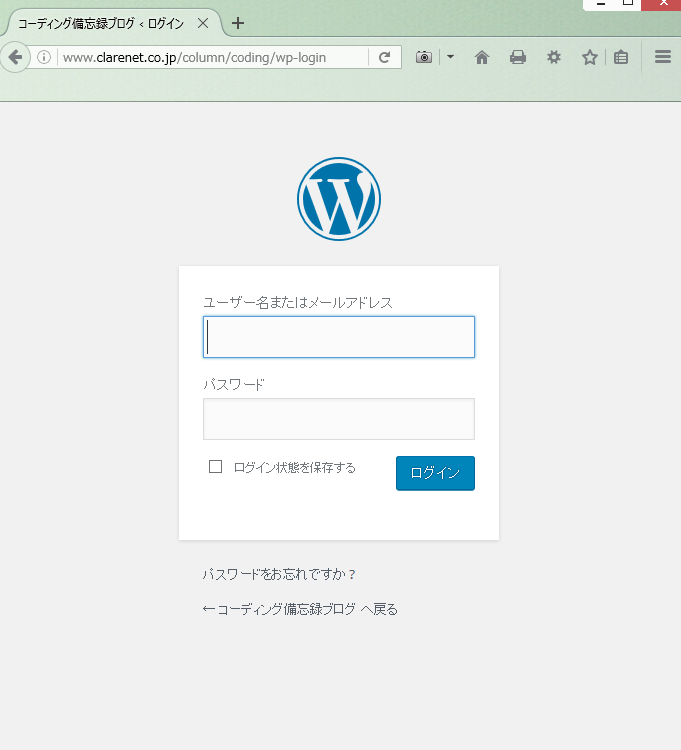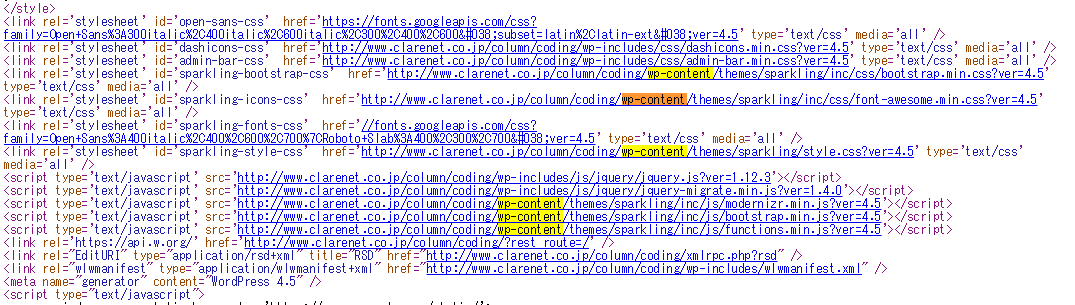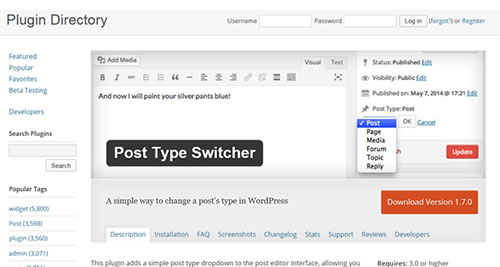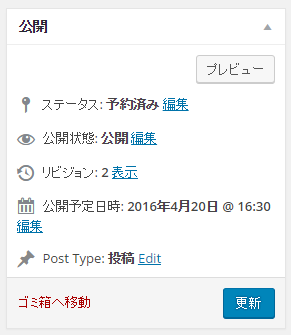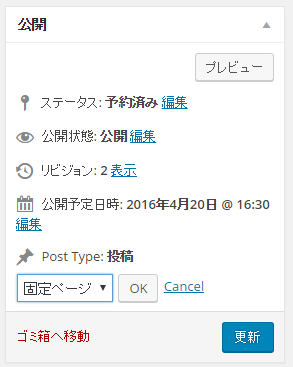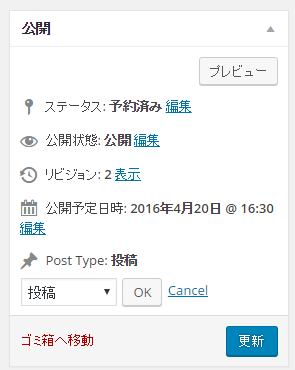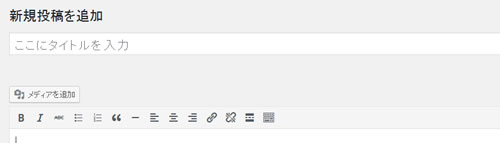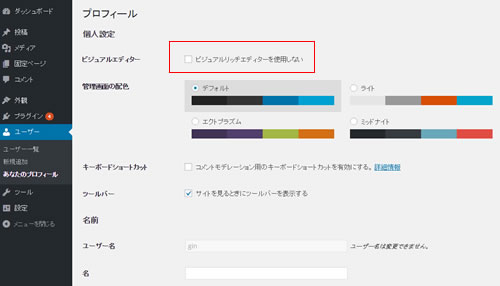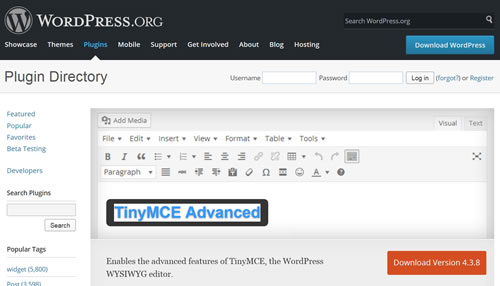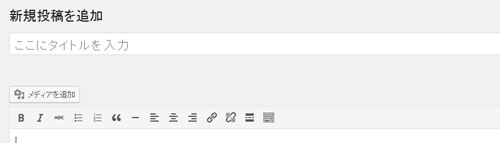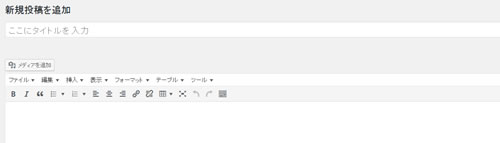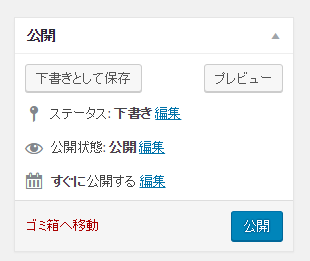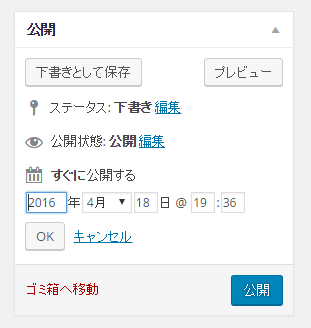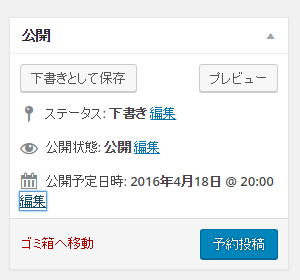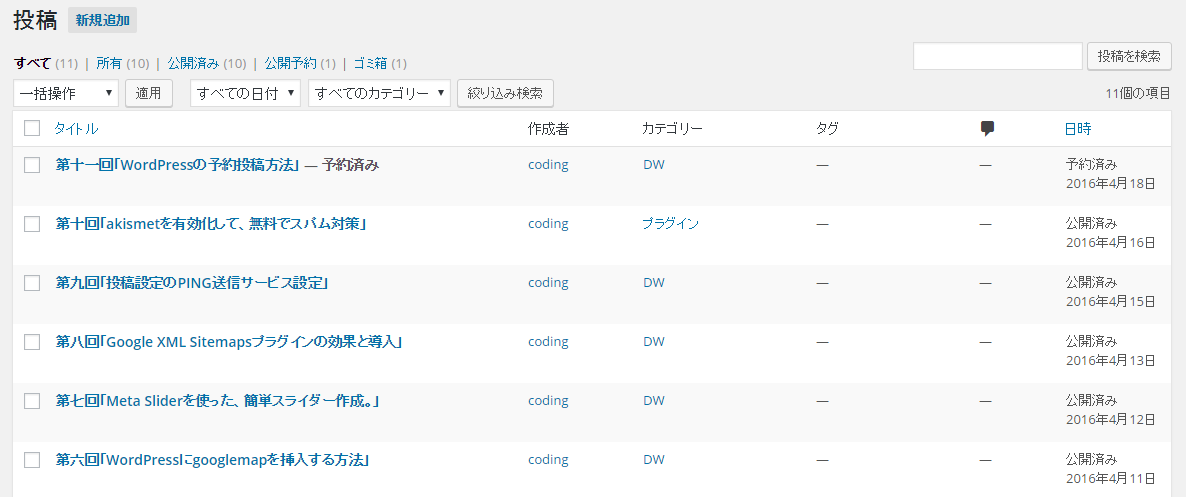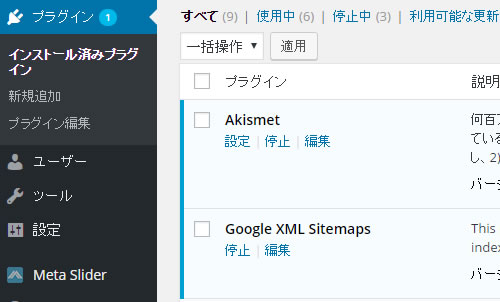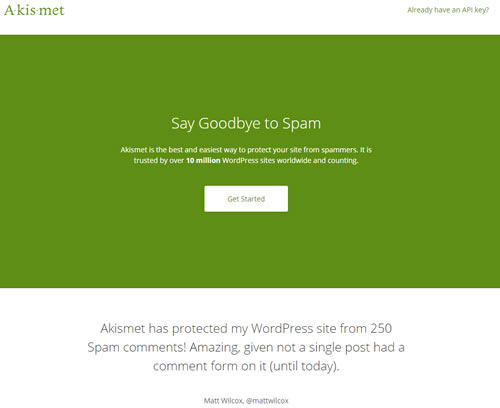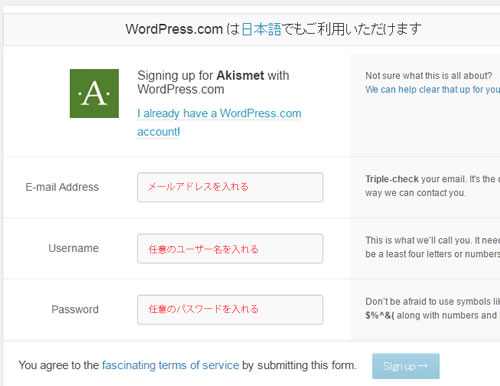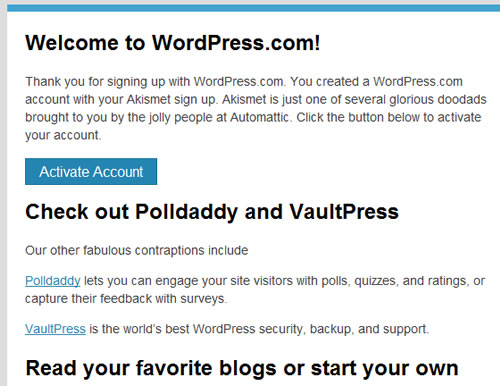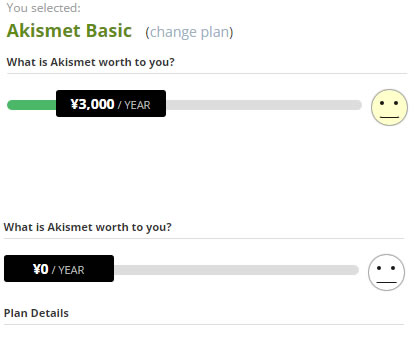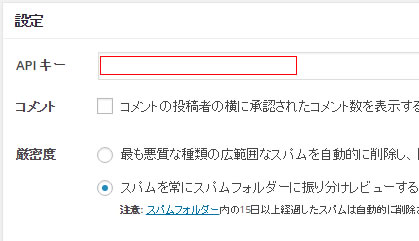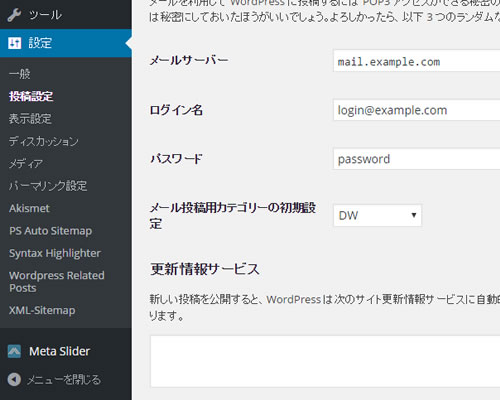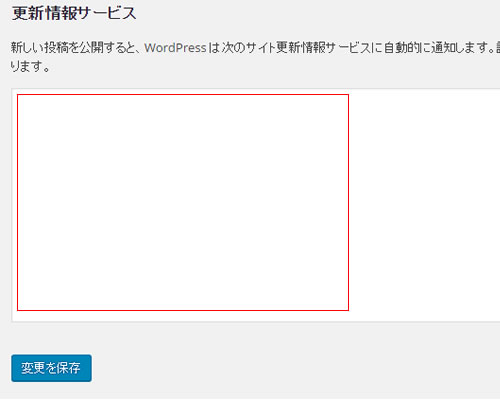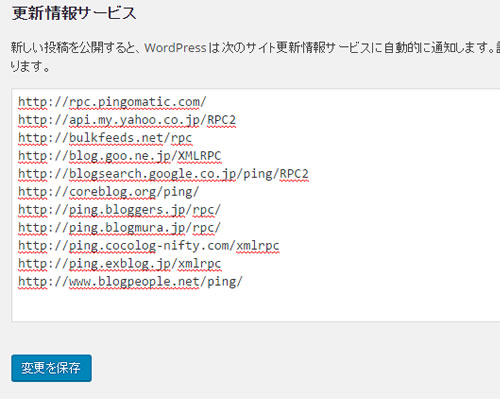WordPressでは標準でリビジョン機能が備わっています。
■リビジョン機能とは
WordPressが投稿記事を書いた履歴を残してくれるという機能です。
なので、間違って更新中のサイトを閉じてしまったり、少し前の状態に戻したいと言ったときに、効果を発揮してくれるものとなります。
しかし、デメリットも存在します。
履歴機能があるということは、WordPress内に無駄なファイルがゴロゴロ存在すると言うことです。
これにより、WordPressが鈍足になってしまうので、
今回はリビジョン機能制御できるプラグインを使ってみましょう。
■Revision Controlの使い方
1.プラグインからRevision Controlをインストールして有効化します。
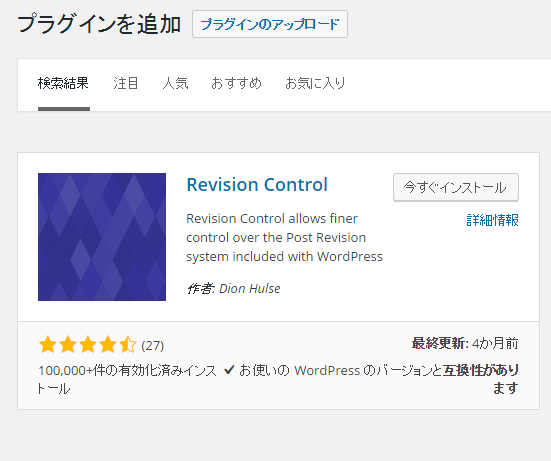
2.設定の中のRevisionsをクリックして、設定画面を立ち上げます。
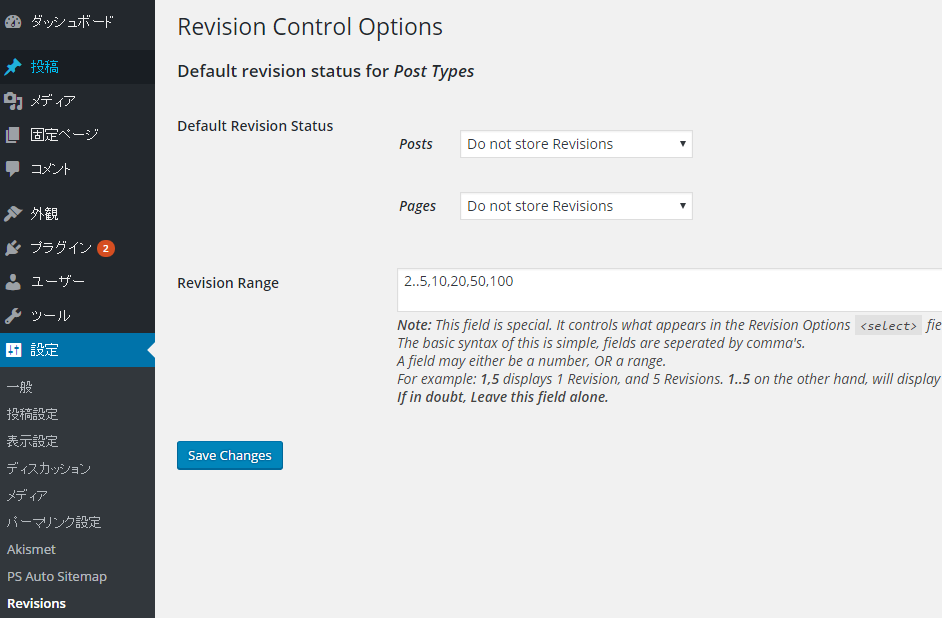
3.画像のように、二か所を「do not store revisions」に変更して保存します。
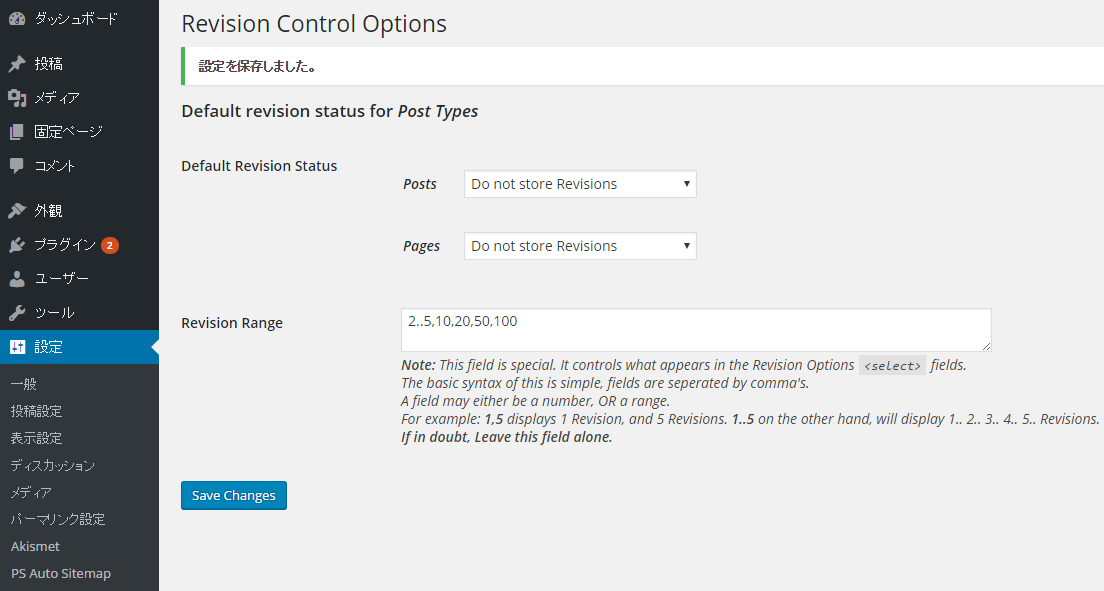
4.投稿画面のリビジョンがなくなっていたら完成です。
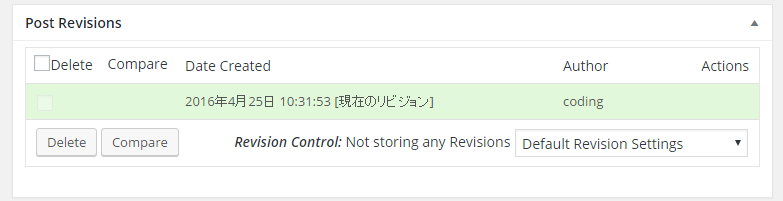
★完成★
「wp-config.php」に、コードを挿入する方法もありますが、WordPress入門者はプラグインで対応しても良いでしょう。
<参考サイト>
リビジョン停止&制限プラグインRevision Control