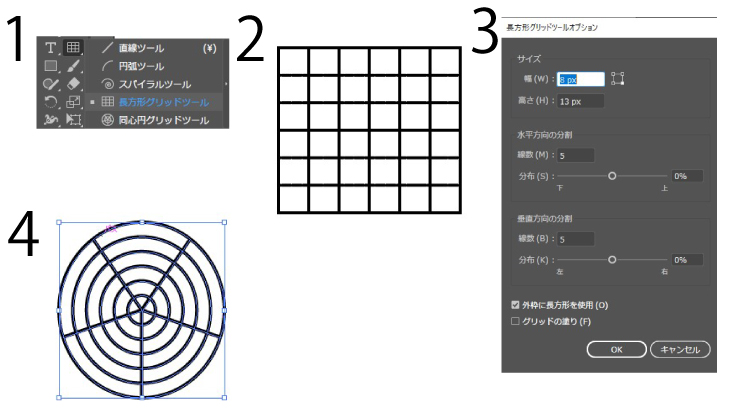
(1) ツールパネルから「長方形グリッド」を選択
(2) そのままドラッグすると、グリッドを描くことができます。Shiftを押しながらドラッグすることで、グリッドを正方形にすることができます。
(3) ドラッグせずにクリックすると、「ツールオプション」ダイアログが表示されます。各項目を設定して「OK」を押すことで、設定内容に応じたグリッドが描画されます。
(4) 同様に、「同心円グリッド」を選択することで、図のような同心円を描くことができます。
illustratorグループ化
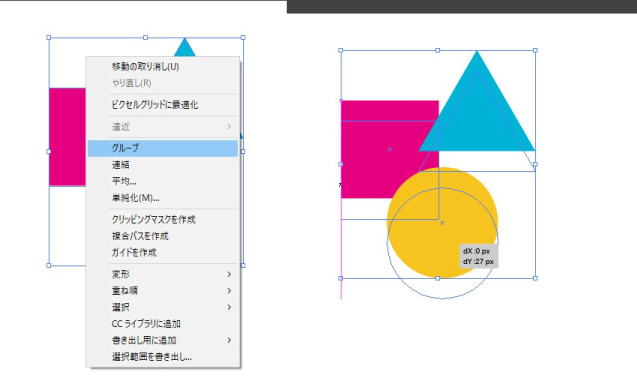
複数の図形をまとめて移動させたい時やまとめたいときに便利です。
グループ化したい図形を全選択し右クリックでグループをクリックすればグループ化されます。
ショートカットキー
グループ化
グループ化したいオブジェクトを選択 → Ctrl +G
グループ解除
グループ化したオブジェクトを選択 → Shift + Ctrl + G
IPアドレスでのFFFTPログイン
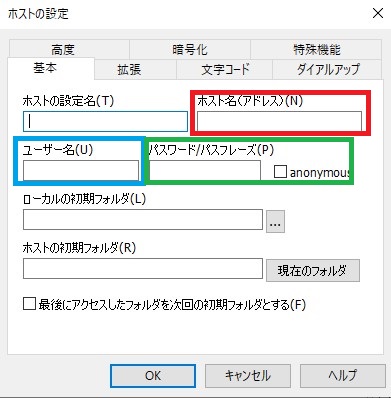
1.FFFTPを起動して「接続」→「ホストの設定」をひらきます。
2.新規ホストの設定をクリック
3.赤枠にIPアドレス、青枠にFTPアカウント名、緑枠にパスワードを入力、ホストの設定名は自由に設定してください!
4.入力できたら「OK」をクリック、「ファイルの一覧の取得は正常終了しました」とのメッセージが表示されると接続完了です。
illustratorでグラフを作成
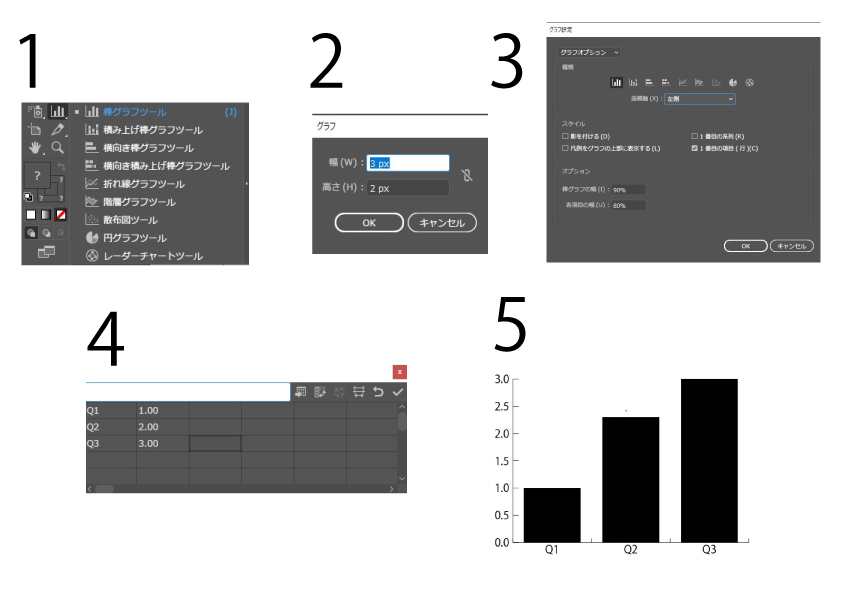
(1) ツールパネルからグラフツールを選択します。ここでは「棒グラフツール」を選択
(2) 幅と高さを任意の値に変更
(3) 「グラフデータ」ウィンドウにデータを入力します。1行目と1列目に文字列を入力することで、グラフにラベルを付けることもできます。
(4) 指定した範囲に棒グラフが作成されます。
(5) グラフ作成後にグラフの種類を変更するには、メニューから「オブジェクト」→「グラフ」→「設定」を選択し、「グラフ設定ウィンドウ」を開いて再設定
切り抜きサイズを統一
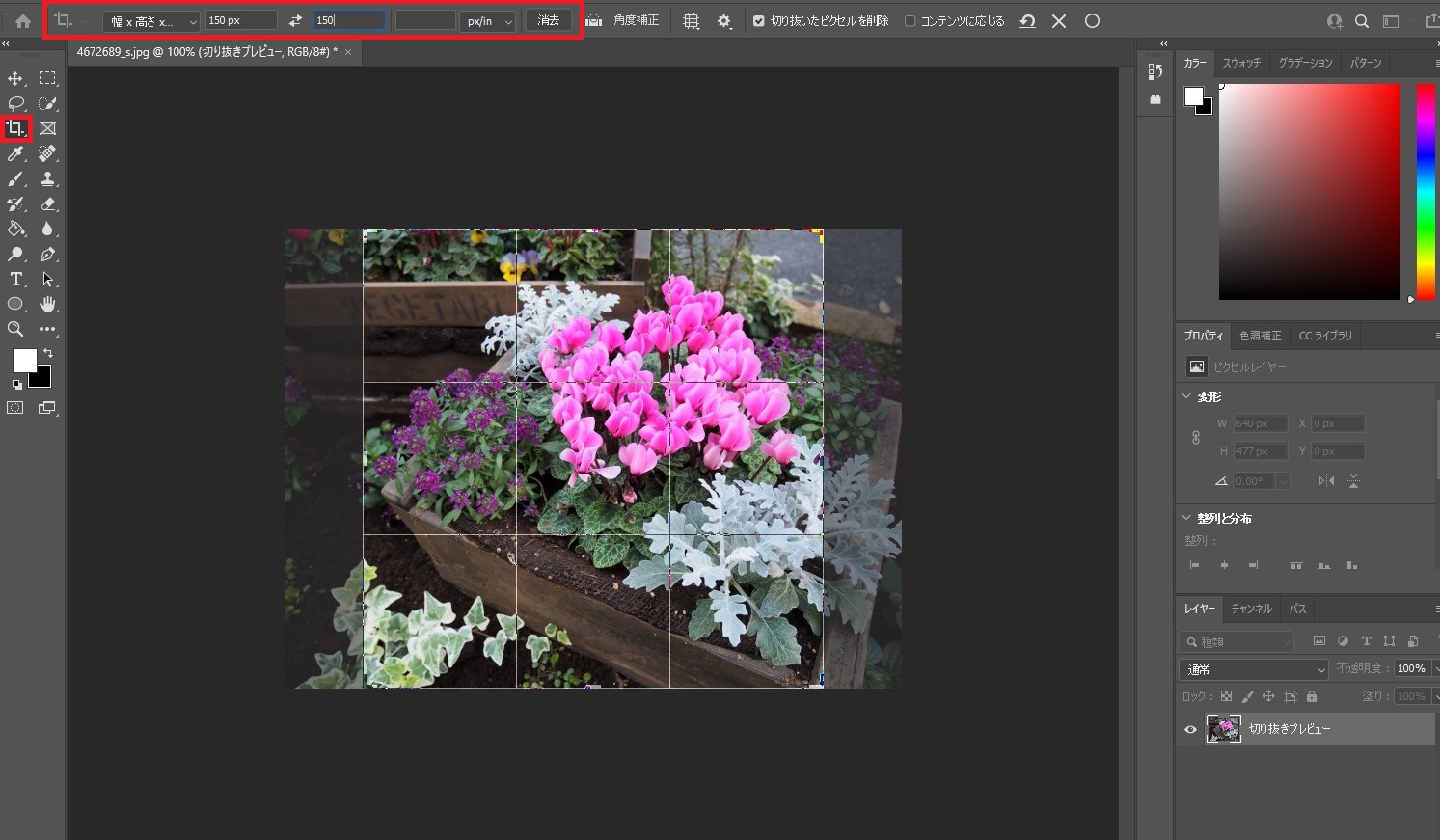
ツールパネルより「切り抜きツール」(ショートカット: C)を選択したら、オプションパネルより「幅x高さx解像度」を選択し、任意のサイズを設定。
お好みの選択範囲を指定するだけで、いつでも同じサイズで切り抜きできます。複数のファイルでも、統一されたサイズにより切り抜きを可能。
同じファイルを2画面で表示する

1.「ウィンドウ」>「アレンジ」>「〇〇の新規ウィンドウ」を選択し、再度「アレンジ」より「2アップ(縦または横)」に進みます。
2.同じ画像やPSDファイルを2つの画面で同時に編集できるので、1つはアップ画面、もうひとつは全体を表示するなど、より細かく画像を編集することができます
WordPressのフッターのバナーを2段に設定する
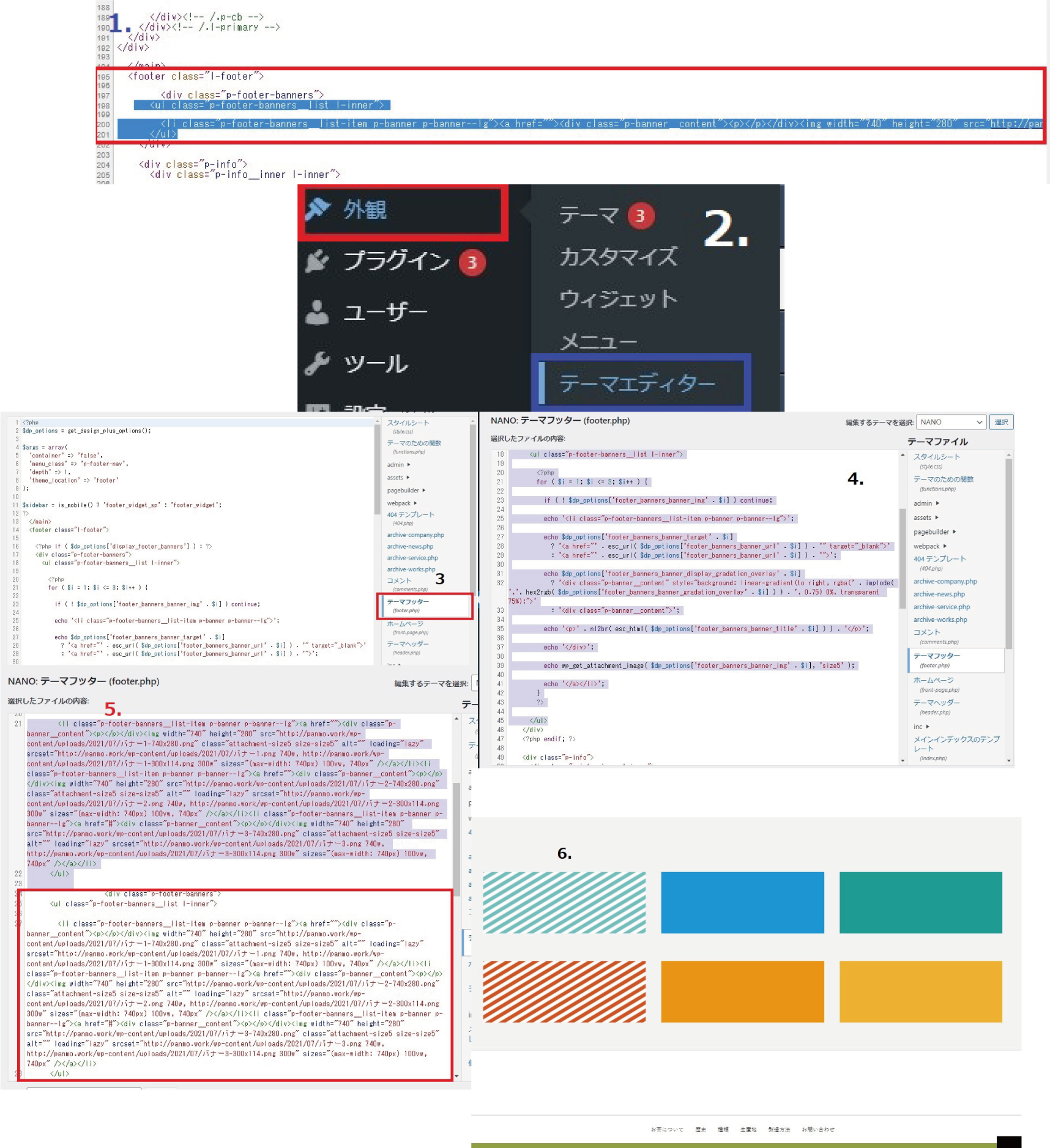
1.サイトのソースを表示し <ul class=”p-footer-banners__list l-inner”>の下<li class=”p-footer-banners__list-item p-banner p-banner–lg”> ~ </li>をコピーします。
2.外観→テーマエディター
3.テーマfooter.php を選択
4.18~45行目を1でコピーしたソースに貼ります。
※この時書き換える前のコードをメモ帳か何かに保存しておくと書き換えに失敗したときに慌てなくて済みます。
5.下に2段目のフッターを付けるので下にもう一つ同じものを貼り付けます。
URLと画像のリンクも貼り替えます。(画像は2箇所変えるところがあるので忘れずに変えましょう!)
6.ファイルを更新するとこのように表示されます。
illustrator図形を隙間なく配置
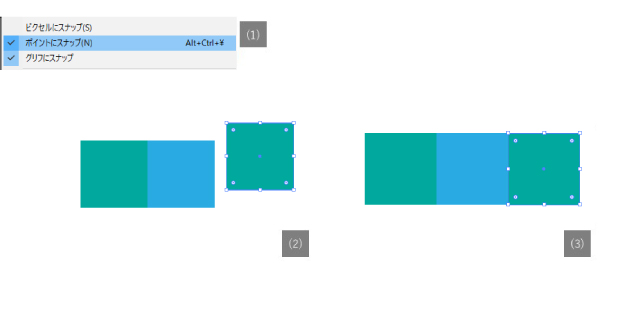
1. メニューから「表示」→「ポイントにスナップ」を選択して、この機能をオンにします。
2. ここでは、図のようにオブジェクトの角と角をぴったりと合わせていきます。選択ツールでアンカーポイント上にマウスポインタを合わせ、右下に白い四角が表示されたのを確認して、オブジェクトをドラッグ
3. この状態でマウスを離すと隙間なくオブジェクトを配置することができます。
illustrator図形をランダムな形状にする
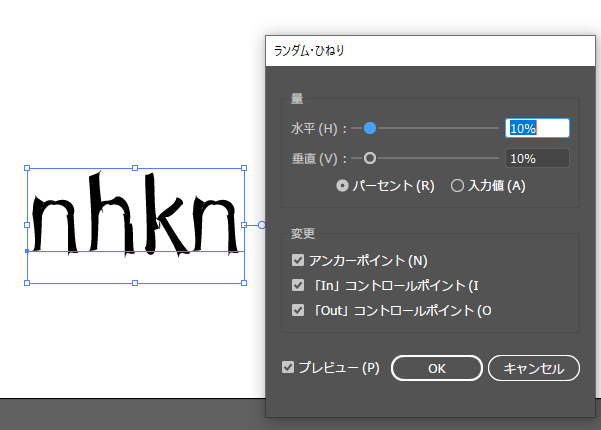
(1) 対象となるオブジェクトを選択し、メニューから「効果」→「パスの変形」→「ランダム・ひねり」をクリックします。
(2) オプションウィンドウで任意の設定に変更します。
(3) 「OK」ボタンを押すと、「ランダム・ひねり」が適用されて、外観をひねったような形状に変化します。その後に着色を行うこともできます。
illustrator図形の形や色をブレンド
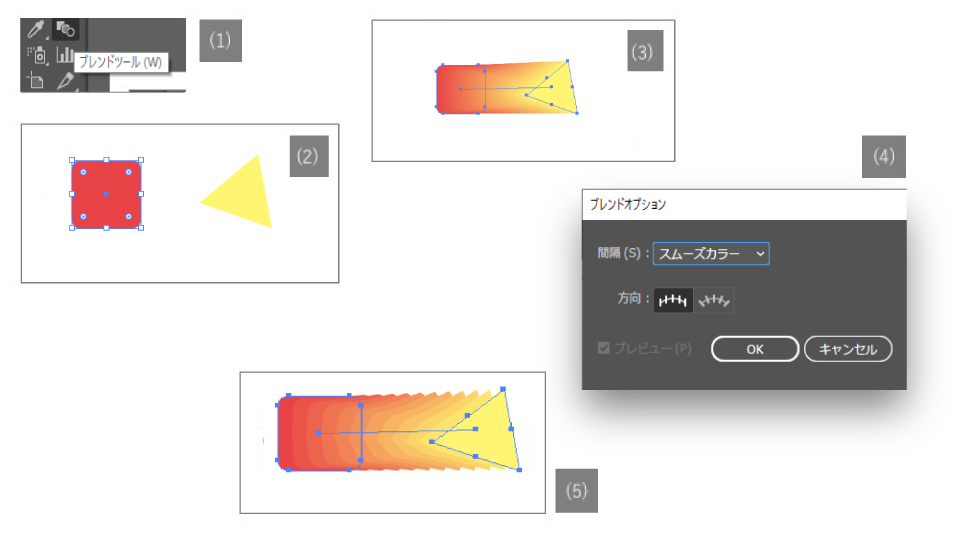
1. 異なるオブジェクトをブレンドするには、ツールパネルから「ブレンド」ツールを選択
2. 2つのオブジェクトを順番にクリック
3. すると、2つのオブジェクトの形や色が混ざり合い、グラデーションのようにつながります。
4. 2つのオブジェクト間のオブジェクトの数を変更するには、「ブレンド」ツールをダブルクリックしてオプションダイアログを表示します。間隔を「ステップ数」に変更し、数字を任意の数に設定
5. このようにすると、中間のオブジェクトが任意の数になります